How to fix error 0x000006d9?
In today’s article, we will talk about error 0x000006d9, which can appear whenever you try to share the printer you need. Usually, there are a couple of reasons that are responsible for the appearance of this error. Firstly, this problem can appear due to deactivated Windows Firewall in the OS. Secondly, the error 0x000006d9 could have arisen because of incorrect configuration of the local network for the printer, for example, such networks are often created in office environments, where a whole bunch of workers account for one printer. However, error 0x000006d9 can also appear due to hardware breakdown of the printer itself or network equipment of the computer.
How to fix 0x000006d9 error when setting up a printer
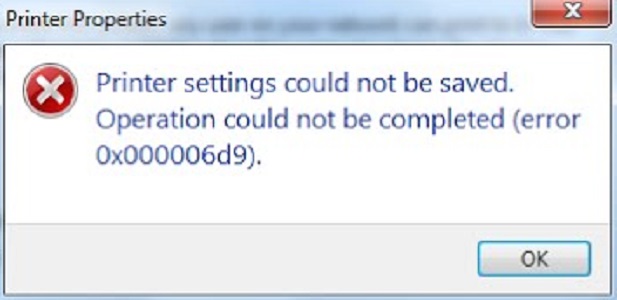
First, we recommend that you check the network hardware of the computer and the printer yourself. However, if no problems were found in these areas – let’s try something else. Error 0x000006d9 when setting up the printer often occurs due to the deactivated Windows Firewall. Let’s see how to use it with your printer – do the following:
- open the “Options” of your computer;
- go to the “Network and Internet” section;
- go to the “Ethernet” tab and click the “Windows Firewall” button;
- click on the link “Enabling and disabling Windows Firewall” in the classic window;
- check the boxes next to the items on the firewall for private and public networks;
- again open the “Settings” of the PC;
- go to the “Devices” section;
- go to the tab “Printers and scanners”;
- Click on the printer connected to the system and click on the “Manage” button;
- click the “Printer Properties” link;
- go to the “Access” tab in the new window;
- check the option “Share this printer”;
- close all open windows.
Try sharing the printer again – error 0x000006d9, most likely, has been fixed. However, if it still appears before you – try sharing files and printers, and activate network discovery. To do this, you need to do the following:
- again open the “Options” of your PC;
- go to the “Network and Internet” section;
- go to the “Status” tab;
- click on “Sharing settings”;
- check the box next to “Enable Network Discovery” and “Enable File and Folder Sharing”;
- save the changes in the parameters and close all the windows.
As soon as you finish digging in the sharing settings, try to “unzip” the printer again – the error 0x000006d9 will probably be fixed. We hope that this material helped you overcome this mess with your equipment.