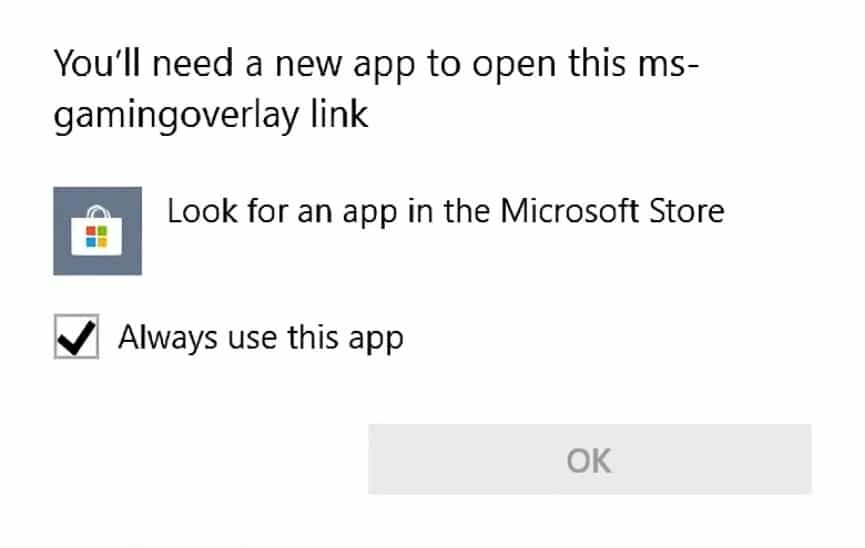How to Fix ‘ms-gamingoverlay’ Pop-up in Windows 10 & 11?
When the system requires “applications” to go to the “ms-gamingoverlay” link, you can’t help but be puzzled. What link? What application?! About all this and more in the article below.
When launching various Windows 10 and Windows 11 apps, you may encounter the following message:
You’ll need a new app to open ms-gamingoverlay
We would like to point out right away that this is not an error. It is just that the OS has tried to access the Xbox Game Bar (or the Xbox Game Bar functionality) through the “ms-gamingoverlay” link but has failed and therefore has recommended that you install the appropriate application from the Microsoft Store.
Typically, this situation occurs as a result of the deactivation/removal of the Xbox Game Bar and its components via PowerShell or third-party programs. In addition, some “assemblers” of not the most licensed Windows 10/11 may completely or partially cut out the Xbox software.
How do I get rid of the ms-gamingoverlay message?
Okay, so we’re not dealing with anything scary. So how do we get rid of the annoying message? Actually, it’s very simple: through system Settings and a single command. Here’s what you need to do on your computer:
- press WIN+I on your keyboard to open the Settings window;
- go to “Games”→”Xbox Game Bar”;
- deactivate the XGB function and uncheck the “Open Xbox Game Bar by pressing this button on the controller;
- now press WIN+R to bring up the “Run” dialog box;
- type CMD in the blank line and press CTRL+SHIFT+ENTER;
- insert command REG ADD “HKCU\SOFTWARE\Microsoft\Windows\CurrentVersion\GameDVR” /v AppCaptureEnabled /t REG_DWORD /d 0 /f and press ENTER;
- close all windows and restart your PC.
But what if you have the Xbox Game Bar on your PC and you need it?
Of course, there are some users who either use the Xbox Game Bar full time or don’t want to remove it from their system. A perfectly logical question arises: why are there messages with a link to ms-gamingoverlay on the system where XGB is used? There are several reasons for this:
- the XGB application files and components have been corrupted;
- XGB was accidentally deleted by a cleaning tool or by the user;
- some registry entries related to XGB have been corrupted.
Basically, something has been deleted or corrupted. Here’s how to fix it:
- Install the Xbox Game Bar. If you don’t have XGB on your system, the most logical solution would be to install it through the Microsoft Store. We recommend using the built-in search engine in the store, so that you do not have to search for the application manually.
- Reset and fix the XGB app. Open the system “Settings” and go to “Applications”→”Installed applications” (or “Applications and features”) and go to additional XGB options. Perform the correction and reset procedures for the application, one by one, and then reboot the PC.
- XGB hasn’t been set for ms-gamingoverlay. The message with a link to the application will pop up if you have nothing set in “Default Applications” for the gaming overlay or set something other than XGB. Open the system Preferences and go to “Applications→Default Applications”. Set ms-gamingoverlay to the Xbox Game Bar application. Do the same with ms-gamebar.
If you have any questions about the topic, please leave them in the comments below.