Windows Update Error 0x80080005 on Windows 10/11 – How to Fix
0x80080005 is another error that occurs when you install an update via WU. This error is quite an old problem among Windows 10 and 11 users, but it started showing up again after recent updates from developers.
Some users have encountered error 0x80080005 while installing Creators Update for their OS. Attempts to find any recent mention of this error have come to almost nothing, as search engines often only give results from one to two years ago.
However, when dealing with problems of this kind, we will apply all the same solution methods we used in 2015-2022. In this article, we’re going to look at those solution methods.
Contents
Methods to Fix 0x80080005 Error
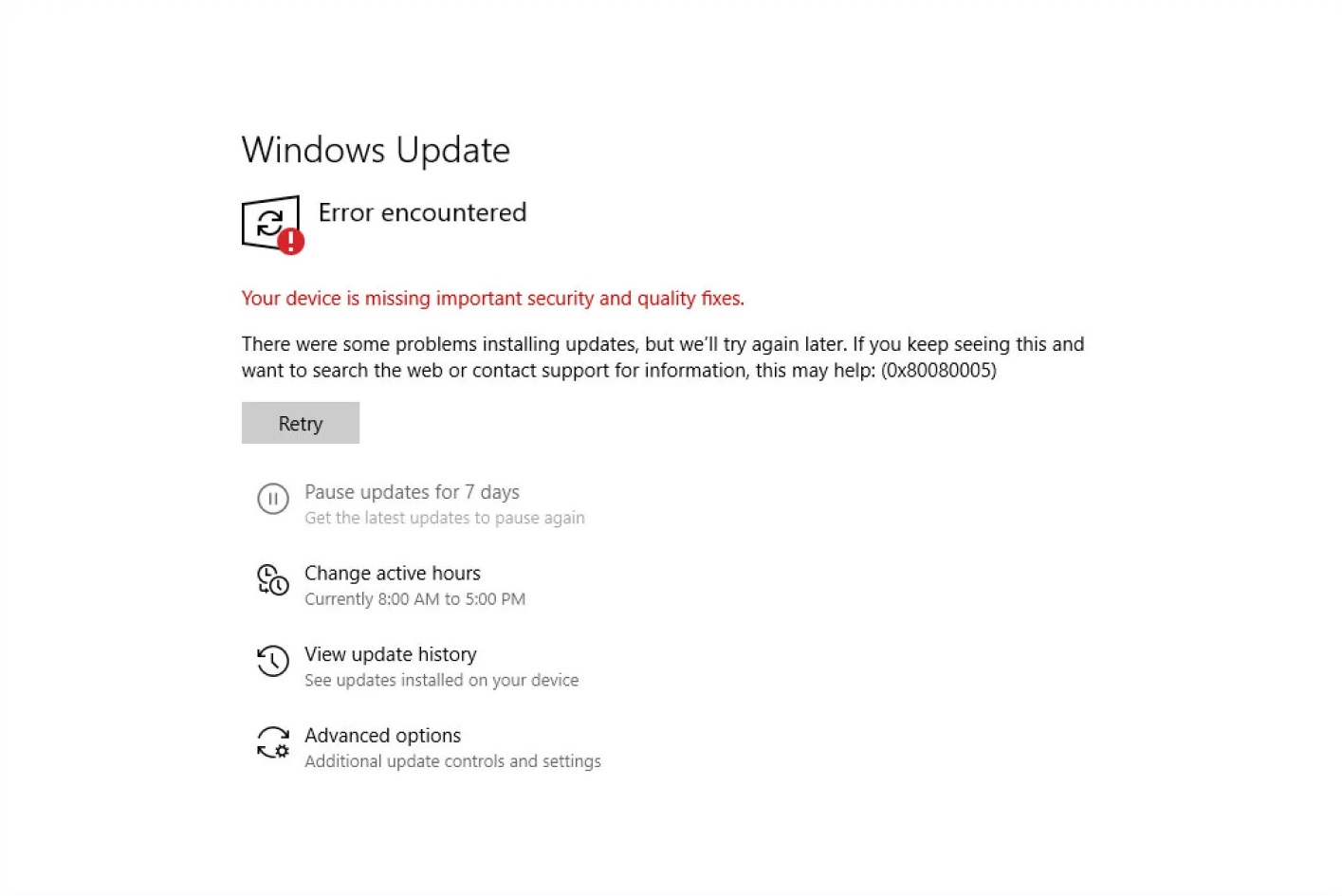
Method #1 Disabling anti-virus software
While antiviruses are designed to repel attacks on a user’s system, they often become troublemakers themselves. Turn off protection apps on your computer and then try updating Windows again. It is possible that antivirus was behind the problem. If everything checks out, you can try to use another antivirus, or even switch to the Windows Protection, as it also does a pretty good job.
Method #2 Check and fix file system corruption
If you have had a corrupted Windows file system on your computer, this could very well lead to a problem in the form of error 0x80080005 in the WU. In fact, this error may only be one symptom of file system corruption, and you just haven’t found out about the others yet. If that’s the case, it’s recommended that you run a couple of system utilities to help find the corruption and fix it – SFC and DISM. Do the following:
- Open the Command Prompt. You can do this by right-clicking on Start and selecting “Command Prompt(administrator)”.
- Enter the command sfc /scannow at the prompt and press Enter. This will start the file system scanning process. Once it finishes, you will be shown the results of the check and whether the damages have been fixed.
- Then type in the command line DISM.exe /Online /Cleanup-image /Scanhealth and DISM.exe /Online /Cleanup-image /Restorehealth, remembering to press Enter after each one.
- Close the command line and restart your computer.
If it was a corrupted file system, these actions should have fixed it. Try installing the Windows update again and see if error 0x80080005 has been fixed.
Method #3 Reset WU components
Resetting the WU components is one of the most effective solutions to deal with errors that occur when you update Windows. You can also find this solution in various articles that deal with such problems.
So, in this method, you will need to enter various commands at the Command Prompt to Reset Windows Update Center components. Open the Command Prompt and enter the following commands into it, hitting Enter after each one:
net stop bits
net stop wuauserv
net stop appidsvc
net stop CryptSvc
Del “%ALLUSERSPROFILE%\Application Data\Microsoft\Network\Downloader\qmgr*.dat”
cd /d %windir%\system32
regsvr32.exe atl.dll
regsvr32.exe urlmon.dll
regsvr32.exe mshtml.dll
regsvr32.exe shdocvw.dll
regsvr32.exe browseui.dll
regsvr32.exe jscript.dll
regsvr32.exe vbscript.dll
regsvr32.exe scrrun.dll
regsvr32.exe msxml.dll
regsvr32.exe msxml3.dll
regsvr32.exe msxml6.dll
regsvr32.exe actxprxy.dll
regsvr32.exe softpub.dll
regsvr32.exe wintrust.dll
regsvr32.exe dssenh.dll
regsvr32.exe rsaenh.dll
regsvr32.exe gpkcsp.dll
regsvr32.exe sccbase.dll
regsvr32.exe slbcsp.dll
regsvr32.exe cryptdlg.dll
regsvr32.exe oleaut32.dll
regsvr32.exe ole32.dll
regsvr32.exe shell32.dll
regsvr32.exe initpki.dll
regsvr32.exe wuapi.dll
regsvr32.exe wuaueng.dll
regsvr32.exe wuaueng1.dll
regsvr32.exe wucltui.dll
regsvr32.exe wups.dll
regsvr32.exe wups2.dll
regsvr32.exe wuweb.dll
regsvr32.exe qmgr.dll
regsvr32.exe qmgrprxy.dll
regsvr32.exe wucltux.dll
regsvr32.exe muweb.dll
regsvr32.exe muwebv.dll
netsh winsock reset
net start bits
net start wuauserv
net start appidsvc
net start CryptSvc
So, what we did with these commands: stopped the BITS service, Windows Update Center and encryption service, deleted the qmgr*.dat file, reregistered the BITS and Windows Update Center service files, restarted Winsock and started the stopped services again.
Once done, try going to the WU and check for error 0x80080005. It should definitely go away this time. However, there is another solution for it.
Method #4 Manual installation of downloadable update
If you are having trouble installing a particular patch or an update automatically, you can always try installing it by yourself. Go to the downloads section of Microsoft’s official website and download the update you need and then install it. In this simple way, you can easily bypass error 0x80080005.