How to fix Windows Store 0x80240013 error?
Error 0x80240013 appears in most cases in the owners of Windows 8, Windows 8.1 or Windows 10 operating systems at the moment when they try to download new or update already installed applications. On the network, there are cases when this error occurred when installing some applications from the Windows Store, but not all, as is the case with other errors in this category.
You may receive error 0x80240013 as a result of the following:
- accumulation of damaged Windows Store cache;
- damage to system files involved in the operation of the Store;
- disabled Windows Store service;
- anti-virus software that blocks the Store or installed files;
Eliminate the error 0x80240013 can be very simple – with the following solutions, which we will now consider with you. Given that the error occurs only on the last three operating systems from Microsoft, we will show the example of solving the error 0x80240013 on Windows 10.
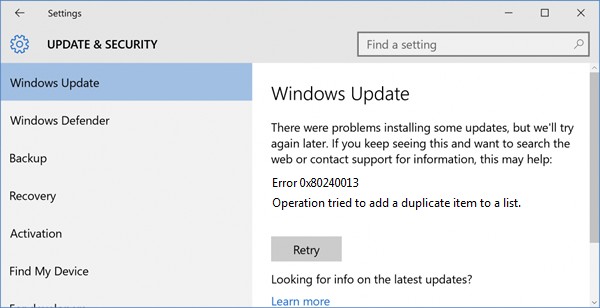
Contents
Solution # 1 Use the Troubleshooter
Before climbing into the system settings, we recommend that you use a specially developed tool for troubleshooting problems with Windows applications. Go to the link below and download the executive file Appsdiagnostic10.diagcab to your computer, and then run it.
https://support.microsoft.com/en-us/help/4027498/windows-10-run-the-troubleshooter-for-apps
Before you will be a small window – click on the “Next” button. The tool will start scanning your operating system to find problems that prevent the normal operation of the Windows Store. We recommend that you do everything that the tool advises you, then close it and check whether the error 0x80240013 has been fixed.
Solution # 2 Reset the Windows Store cache
The cache of the Windows Store application is another reason why this situation could arise. The cache is a very useful thing in daily use, however if it is damaged for some reason – it can go downhill.
Reset the Windows Store cache using a specialized utility designed specifically for this task. To run it, you need to do the following:
- click Windows + R;
- type wsreset.exe and press Enter;
- before you open the Command Prompt, which will then disappear, and then the Windows Store window will
- open, which will mean that the cache has been successfully cleared.
Try again using Windows Store for its intended purpose – and download or update some application. If the case really was in the Store application cache – the error 0x80240013 was eliminated.
Solution # 3 Run the SFC utility
The Windows store could have encountered error 0x80240013 due to the fact that some system files were corrupted. To find possible damage, and also to fix them, you need to use the SFC program, which is present in absolutely all versions of the Windows operating system.
To apply the SFC program, you need to do the following:
- click Windows + X;
- click on “Command line (administrator)”;
- enter the sfc /scannow command;
- press Enter;
Next, you do not have to do anything: the utility will scan for corrupted files, and restore them, but only if possible (often, it is possible). As soon as the SFC utility has completed its work, an open summary of the work is displayed in the open Command line. If you understand from the summary that the damage did take place – restart the computer and check for error 0x80240013.
Solution # 4: Check if the Windows Store service is working
Sometimes, problems with the Windows Store can start simply because the Store service was deactivated. Disable this service could, for example, some software in the system previously installed by you.
To turn on the Windows Store service again, you need to do the following:
- click Windows + R;
- enter the services.msc command;
- press Enter;
- find the service called “Windows Store Service (WSService)”;
- click on it twice with the left mouse button;
- click the “Run” button;
- click on the drop-down menu and select “Automatic”;
- reboot your PC.
Try opening the Windows Store and check if you were able to get rid of the error 0x80240013.
Solution # 5 Disable an antivirus
If none of the above did not help in solving the problem – take a look at the antivirus installed on your PC. Sometimes, third-party antiviruses can do all sorts of nasty things with the user’s system, for example, blocking some files or processes. The Windows store could be affected by your antivirus. We recommend that you try to disable it or even remove it from the system, and then check for the error 0x80240013.