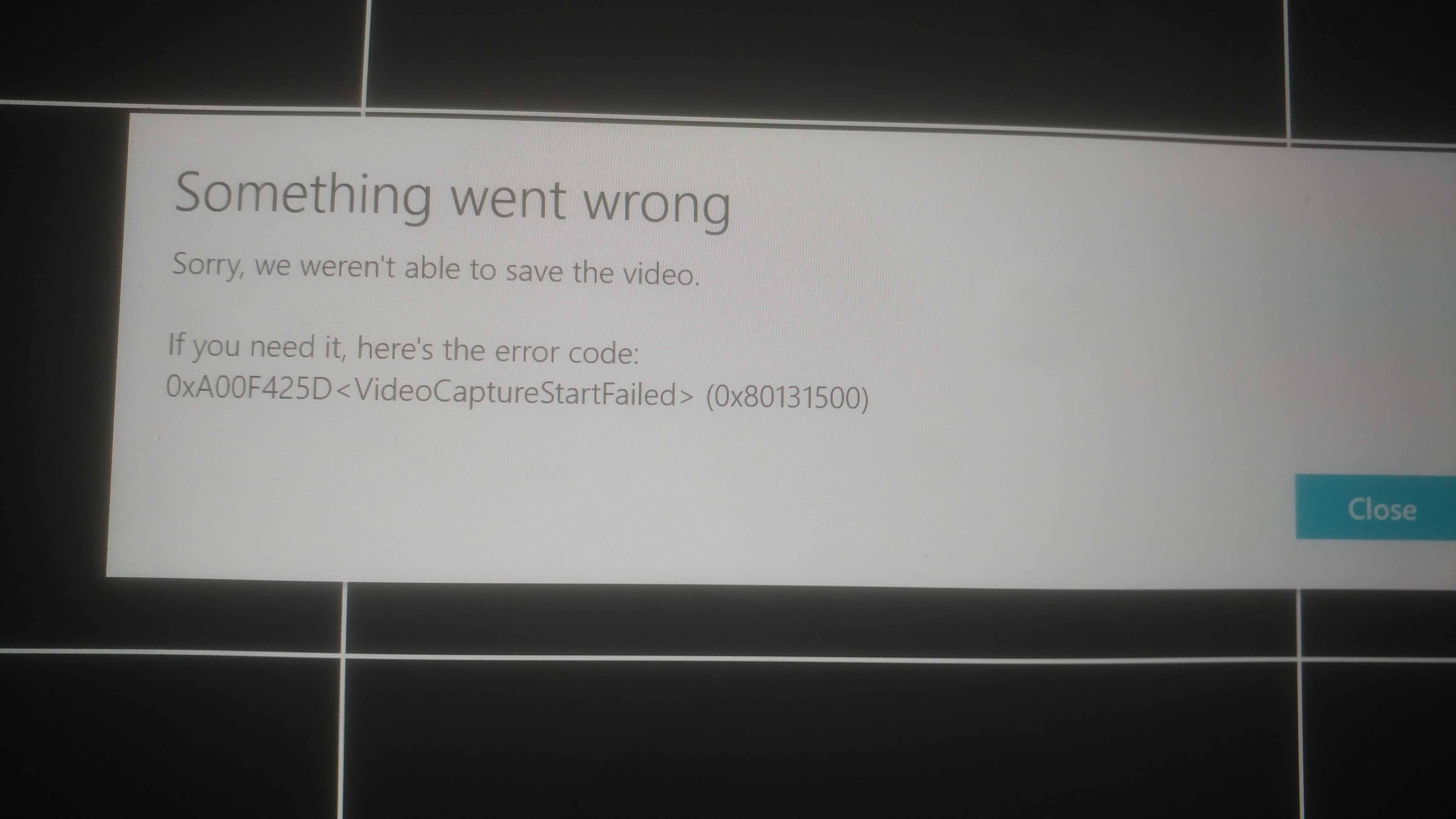How to fix 0xA00F425D (0x80131500) VideoCaptureStartFailed error?
Recently, some Windows 10 users started complaining about the error 0xA00F425D (0x80131500) VideoCaptureStartFailed, which appears on their computer when trying to record video through the camera system application. We have already discussed several similar errors in this application, for example, 0xA0F4244 (0xC00DABE0) or 0xA00F4243 (0xC00D3704).
However, the error 0xA00F425D (0x80131500) VideoCaptureStartFailed is slightly different from the others: it occurs just during the video recording, i.e. Access to a capture device, such as a web camera, is still present. The exact reasons for which this error could arise are very difficult to name. Despite all this, from the error 0xA00F425D (0x80131500) VideoCaptureStartFailed, you can try to get rid of several of the methods that have already been able to help some of the users on the network.
Contents
Fixing 0xA00F425D (0x80131500) VideoCaptureStartFailed error
Install all pending updates
Sometimes, all the problems can be solved by installing previously deferred updates for your Windows 10 operating system. There is a possibility that the error 0xA00F425D (0x80131500) VideoCaptureStartFailed in the “Camera” application will disappear immediately after installing all available updates.
So, you can perform the installation of updates for the system by doing the following:
- click on Start;
- select “Options”;
- go to the “Update and Security” section;
- go to the “Windows Update” tab;
- click on the button “Check for Updates”;
- wait for the installation of all available updates;
- Restart your computer.
Try to record some video again using the Camera application to check for the error 0xA00F425D (0x80131500) VideoCaptureStartFailed.
Uninstall the last update
Let’s go at this point from the reverse – remove the last installed update for your system. It’s no secret that not every update from Microsoft for Windows 10 is, so to speak, successful. If the error 0xA00F425D (0x80131500) VideoCaptureStartFailed appeared on your computer immediately after installing any updates – try deleting them.
You can remove specific updates by doing the following:
- click on Start;
- select “Options”;
- go to the “Update and Security” section;
- go to the “Windows Update” tab;
- click on the button “View the log of installed updates”;
- click the “Delete Updates” button;
- click on the last update and select “Delete”;
- restart the computer.
Try using the Camera application again to check if the 0xA00F425D (0x80131500) VideoCaptureStartFailed error is present, or you could get rid of it.
Update the webcam driver
You may have encountered this error because of the incorrect operation of the driver installed for the webcam you are using. We recommend that you try first to remove the installed driver, and then replace it with the latest one available on the manufacturer’s website.
To uninstall the driver for a webcam, you need to do the following:
- click on Start;
- select “Device Manager”;
- find the section “Image processing devices”;
- click on your PCM web site and select “Delete device”;
- download the driver from the official developer site and install it into the system.
After reinstalling the driver for the webcam for your PC, try using the “Camera” application to record some video. Perhaps the error 0xA00F425D (0x80131500) VideoCaptureStartFailed has been fixed.
Reset the Camera application
Some users on the network suggest trying to reset the Camera application to get rid of various problems. Perhaps the settings in this application somehow began to conflict with each other or your equipment for capturing video.
To reset the Camera application, you need to do the following:
- click on Start;
- select “Options”;
- select the “Applications” section;
- go to the “Applications and Features” tab;
- click on the “Camera” application;
- click the “Advanced Options” button;
- double-click the “Reset” button;
- restart your computer.
Use the Camera application again to record the video to check for the error 0xA00F425D (0x80131500) VideoCaptureStartFailed. Perhaps it was eliminated.
Edite the Windows Registry
Let’s at last try to perform a small trick with the Registry of your system. Do the following:
- click Windows + R;
- enter regedit;
- click on Enter;
- go to HKEY_LOCAL_MACHINE \\ SOFTWARE \\ Microsoft \\ Windows Media Foundation \\ Platform;
- right-click the Platform folder and select New → DWORD parameter;
- name this parameter with the name EnableFrameServerMode;
- right click on this parameter;
- change the parameter value to 0.
Save the changes to the Windows registry, and check whether the error 0xA00F425D (0x80131500) VideoCaptureStartFailed was fixed.