How to fix error 0xc0000906 on Windows 11 & 10?
A lor of users see an error 0xc0000906 when trying to run different apps on a Windows system. Sometimes, the code could be seen with multiple apps, sometimes – only with the selected ones.
Contents
Why the 0xc0000906 has appered?
- Corrupt system files that interfere with the app.
- Compatibility issues.
- Overprotective antivirus.
- Improper installation of the app.
- Recent system changes.
How to fix 0xc0000906 on Windows 11 & 10
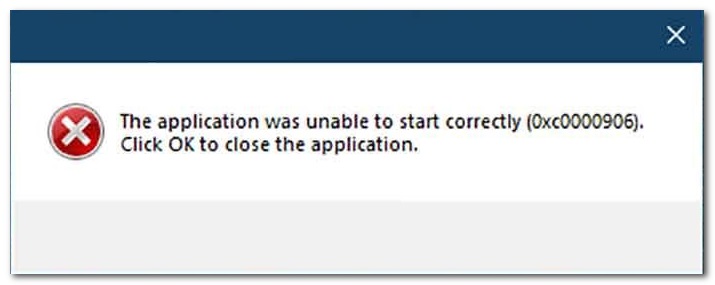
Run SFC and DISM scans
You can try scanning your computer for corrupt or missing sys. files and then fixing them. The most effective is built-in Windows utilities such as SFC and DISM.
- Run the command line with administrator privileges;
- type the command below to run the SFC scan and press Enter:
- sfc/scannow
- enter the following commands one by one to start the DISM scan:
- Dism.exe/online/cleanup-image/restorehealth
- Dism.exe/online/cleanup-image/scanhealth
- Scan could take up to 15 minutes, so be patient.
Disable an active antivirus
Your antivirus may have blocked/deleted files/processes related to the app you needed. As a result, you get an error message 0xc0000906. Disable the AV app and see if the issue been fixed. If it does block some stuff on your PC, when disabled or even deleted it.
Run the app as an admin
Maybe the problematic app require the admin privileges. This happens a lot with the older apps. Just click RMB on the app executable (the EXE-file) and chose Run as an admin. It’s really that simple.
Reinstall the app
You could try reinstalling the app. If you are dealing with a corrupt/faulty software, this should solve the problem. You can easily do it in the Control panel (Win + R → control) or in the system Settings (Win + I). It’s your choice, honestly.
Windows restore
If you’ve encountered the 0xc0000906 just now or a couple days ago, there’s a big chance that the error is caused by a recent system change. Let’s perform a Windows restore.
- Open the Run window (see above) and run the command rstrui;
- click “Next” in the “System Restore” window;
- select the most suitable restore point, when click “Next” and follow the on-screen instructions.
Be aware that during the recovery process your PC may be rebooted – maybe more than once. But don’t worry: this is quite normal, everything goes as it should. The most important thing is for you to get rid of the error.