Alt+Tab doesn’t work on Windows 7, 8 and 10
When you use a lot of applications or you have a bunch of documents on your computer, such function as fast switching between open tasks is just presious. Fast switching includes combinations ALT + TAB, Win + TAB, Win + D (it will hide all open tasks and show the Desktop), etc.
In this article, we will to fix a problem in which the ALT + TAB combination ceases to function. So, what are the signs of this problem? When you press ALT + TAB, Windows does not show you anything, or switches to open applications or documents for a couple of seconds, and then they disappear.
This problem can occur on absolutely any version of the Windows operating system, starting from Windows XP and ending with Windows 10. Well, with the signs figured out – they are quite obvious, but what about the reasons behind this problem? There are a lot of reasons. For example, problems with the keyboard, incorrect system settings, conflicts arisen between any files or, again, the settings, the conflict between the hardware components of the PC and stuff.
Contents
How to fix a broken ALT + TAB?
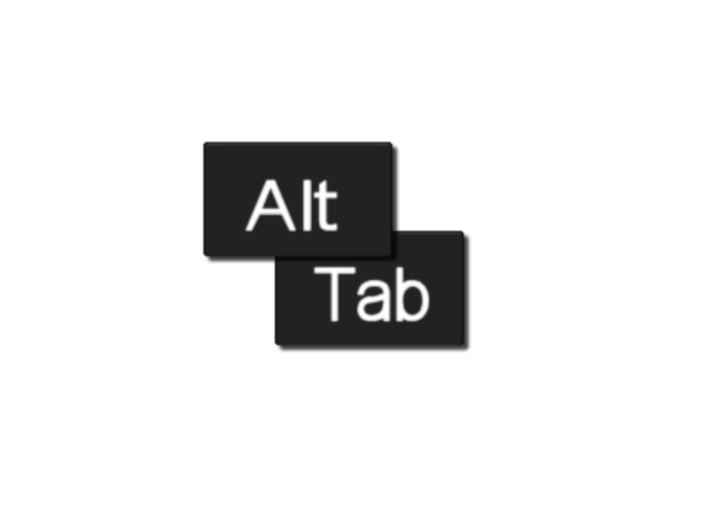
Method # 1 Testing the keyboard
First of all, it’s worth thinking about the keyboard itself. Try to disconnect it from the computer for about thirty seconds, then reconnect it. Sometimes, some keys on the keyboard can mysteriously stop functioning correctly or get confused in places (yes, and it happens).
If you reconnected, but the problem still hangs on you, you can also try to reconnect to the computer the other devices that use the USB connection interface. Perhaps some device has become in conflict with your keyboard.
Ok, if reconnection did not solve the problem with ALT + TAB, then think about this: did you spill anything on your keyboard lately? Perhaps you can not use ALT + TAB because one of the keys has failed due to contamination. Clean the keyboard if something similar happened.
Method # 2 Reinstalling the keyboard driver
As you and I know, the keyboard is an input device for the computer. Accordingly, this device must have a special driver, with the help of which it will be successfully disposed of in the system. Perhaps something happened with the driver for your keyboard, it came into conflict with other drivers on the computer or it just needs to be updated.
- Right-click on Start (for Windows 7: press Win + R, type devmgmt.msc and press Enter) and select “Device Manager”.
- Before you open a list with equipment sections. Find the “Keyboards” section and open it.
- Find your keyboard in the list and right-click on it.
- Select “Delete Device”.
- Disconnect the keyboard from your computer, and then reconnect it.
- While still in Device Manager, click on “Action” in the menu bar of the window and select “Update Hardware Configuration”.
After the last action, your operating system will automatically install the driver for the keyboard in the automatic mode. Once this process is completed, try pressing the keyboard combination of keys ALT + TAB.
Method # 3 Restarting Windows Explorer
The combination of the ALT + TAB keys is obviously a Windows Explorer functionality, and therefore restarting it is an obvious step in trying to solve the problem of not being able to quickly switch between running tasks.
Right-click the taskbar and select Task Manager. Go to the “Processes” tab. If you use the operating system Windows 7, then you need to find a process called explorer.exe. Select it with a click, and then click the “End Process” button. If you use Windows 8 or Windows 10, find the process named “Explorer”, right-click on it and select “Delete task”.
After performing this action, the interface of your OS should disappear for a short time, after which it will appear again. This process will also mean restarting the Windows Explorer. Again, try switching between tasks by combining ALT + TAB.
If you are a user of Windows 7 (or even Windows Vista), then you know such a thing as Gadgets. These are small programs that provide users with a special functionality and often use overlays in their work. However, sometimes gadgets can cause various problems for the system, for example, the loss of the functionality of the combination ALT + TAB.
Go back to Task Manager and go to the “Processes” tab. Find the sidebar.exe in the list of running processes. Select it by clicking on the left mouse button and click on the “End Process” button.
Method # 5 Disabling Aero Peek
The Peek function has been introduced in Windows since the days of Windows 7. You probably do not know about it, but you’ve probably been exposed to it many times. There is a small area on the Taskbar, and if you hover the mouse over it, all the windows that are currently open will be transparent.
It is because of Peek and there may be a problem with fast switching with ALT + TAB. Disabling this feature can resolve the problem. Let’s look at an example on Windows 10 (on Windows 7, the order of the actions is about the same).
Click on the Windows + X keyboard and select System. Next, drop down the window that opens and look for the “System Information” link. Clicking on this link will take you to the classic Windows application, where you can find information about the system.
Click the link “Additional information about the system”. Then go to the “Advanced” tab. Find the section “Performance” in this tab and go to the parameters by clicking on the corresponding button “. Now go to the “Visual Effects” tab.
Find the “Enable Peek” feature in the list of visual effects. Remove the check mark from it and save the changes made in the speed of your system.
Note: you can still use the minimize functionality of all windows, which is provided by a small section in the right extreme part of the Taskbar. Simply you will need to directly click on it, rather than hover the cursor.
After disabling the Peek function, again try switching between tasks with ALT + TAB. Perhaps it was in Peek.
Method # 6 Removing alternative keyboards
This method, perhaps, will suit only those users who use on-screen keyboards from third-party manufacturers. Sometimes, in life situations, the functionality of the on-screen keyboard may be useful, for example, for users with health problems.
However, third-party screen keyboards can cause some problems for the system, for example, disabled ALT + TAB. Try to remove the third-party screen keyboards, and then test the system for a problem.
Also be aware that the system already has a fairly functional on-screen keyboard that should meet the needs of many users. If you deleted the third-party software and it really caused a problem with ALT + TAB, but you do not want to use the system on-screen keyboard, you can try installing the software from another developer.