How to Fix ‘CallSpawnServer Unexpected response’ Error?
An internal CallSpawnServer Unexpected response error occurs when running a variety of Windows 10 and Windows 11 applications. Typically, the error appears as a result of exceeding the waiting time for a response from the server to which the application connects. And there are cases when the response is received, but in an incorrect form – it cannot be processed.
Contents
What could cause CallSpawnServer Unexpected response?
- No Internet access, unstable network connection.
- The application cannot establish a connection to the desired servers because it is blocked by a system or third-party firewall.
- VPN and/or proxy application is blocking the program connection.
- The application server is temporarily unavailable, the user’s ISP has blocked access to the application server.
- The user is using too outdated version of the program, which is no longer supported by the current version of the servers.
How to fix CallSpawnServer Unexpected response?
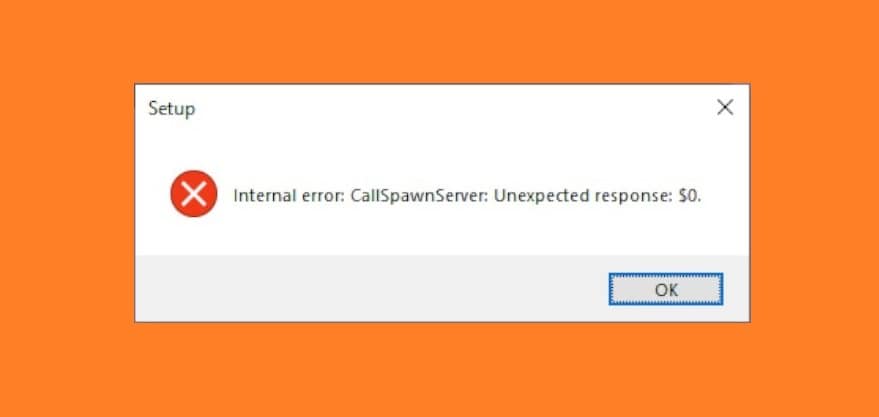
Checking Internet connection
First of all, you should make sure that your network connection is stable; your PC should have constant Internet access. It is very simple: go to Speedtest.net and check the speed of your connection. If the speeds match your selected plan, the problem is obviously something else – go to the next step.
Deactivate/remove VPN/proxy
Are you using VPN and proxy services? Deactivate or delete them and then check if the problem is present. Incredibly useful software, especially in the current unstable geopolitical environment, but it can also cause a huge number of problems for the user, including the CallSpawnServer Unexpected response error.
Installing the latest software version
How long ago did you update the application you are running? Check to see if the developer has released a new version of the application, and if so, install it on your computer.
Allow an application in the firewall
It is possible that your application cannot connect to its servers because the system firewall has prevented it from doing so. This is a very common situation, but fortunately, it can be solved by permitting it. Here’s how it’s done:
- press WIN+R to bring up the “Run” dialog box;
- type control in the blank line and press ENTER;
- open the “Windows Defender Firewall” section;
- Go to the “Allow interaction with an application or component in the Windows Defender Firewall” subsection;
- Click the “Change settings” button (with the shield icon);
- find your program in the list, and if it is not there, click “Allow another application” and specify the location of the program’s EXE file;
- give the program permission to exchange data in private and public networks by ticking the appropriate checkboxes;
- save the changes and check for the CallSpawnServer Unexpected response error.
Activation of TLS 1.0, TLS 1.1, TLS 1.2 and TLS 1.3
There are cases when some applications don’t want to connect to your servers because TLS security protocols are disabled. Fortunately, you can always activate them in Internet settings of your operating system.
- Press WIN+R to open the “Run” dialog box;
- type control in the blank line and press ENTER;
- open the “Browser Properties” section and go to the “Advanced” tab;
- In the Security section, activate “Use TLS 1.0”, “… 1.1”, “… 1.2” и “… 1.3”;
- confirm the changes you have made, reboot the PC and check if the problem has been resolved.
Unfortunately, internal CallSpawnServer Unexpected response error may be a result of fruitful work of some governmental services/bodies. In simple words, the program you need has been successfully blocked on the territory where you reside. In this case, you can try to bypass the blocking by using a VPN, but no one can guarantee that it will help.