Can’t Change Your Monitor Refresh Rate to 120, 144, 240Hz?
To get the gaming edge, you need the right monitor. It has several tasks: to display the picture correctly, that is, clearly, with sufficient detail, as well as to do it as quickly as possible. The higher the number of frames per second changes, the earlier you can detect the enemy, and in general the image will be smoother. This is also useful in movies and video editing. The only problem is that it’s not possible to set the right monitor’s frame rate. For example, the technical specifications say 144 Hz, but the system does not allow you to choose more than 60 or 75 Hz. Why does this happen and how to get out of this situation? Let’s find out now.
Why is it impossible to set the desired screen refresh rate?
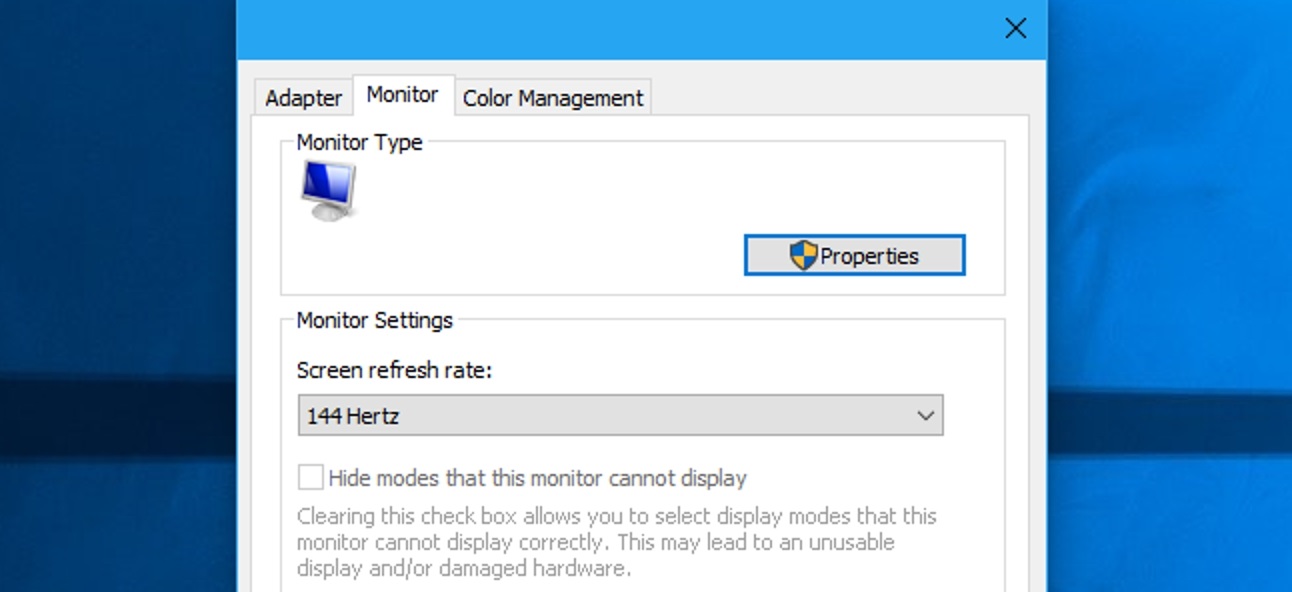
Almost always modern computers limit the operating frequency of the monitor for several reasons:
- Insufficient cable bandwidth. Each connection method has its own maximum, which can be expressed in marginal resolution and refresh rate. Moreover, the lower the resolution, the more frames the video card can process, transmit and reproduce on the monitor.
- The computer does not support the current version of the connection standard.
- The monitor simply does not work at the frequency with the selected resolution.
- Problems with the drivers. They are either very outdated, or were incorrectly installed (installation ended with an error), or simply do not fit this operating system.
It should be understood that all types of digital connection have a function of automatically determining the capabilities of the equipment. This is affected by the type of cable and the characteristics of the monitor. EDID information comes to the computer and it understands that this set of equipment is not capable of working at more than 60 Hz. Hence the limitation, the lack of a suitable option.
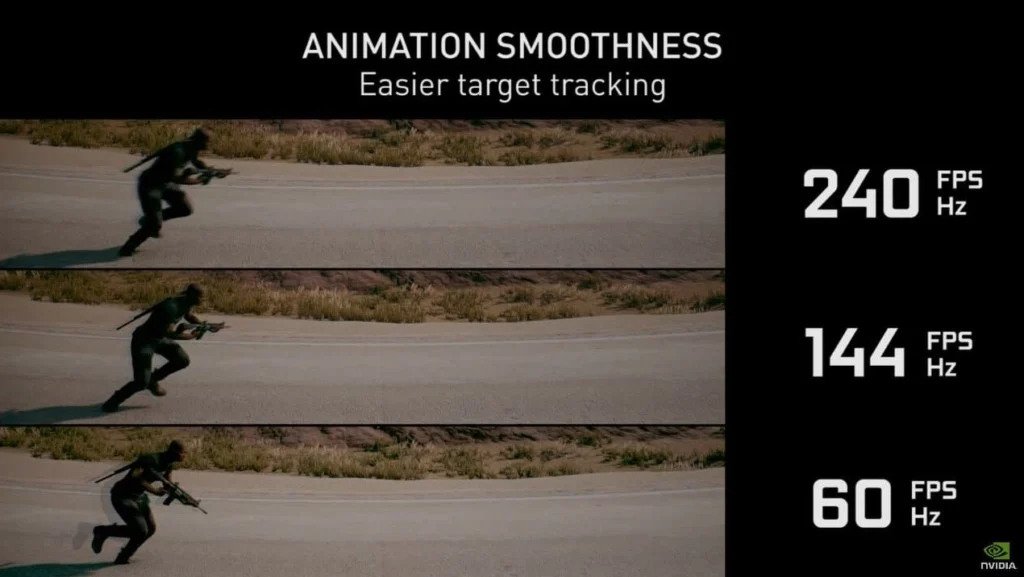
What can be done?
As we have already figured out, we need to let the computer know that it can run at a higher frequency. To do this we need to remove the weak link in this chain, because that is what prevents us from choosing the right option. We of course assume that your monitor can really work at higher frequencies. Our first suspect is the cable.
Change the cable
For easy perception let’s describe different connection standards and their maximum characteristics in the form of a table.
| Interface | Highest resolution & refresh rate |
| VGA | 1920×1200 & 75Hz |
| Dual-Link DVI-D | Up to 1920×1080 144Hz or 2560×1440 75Hz |
| HDMI ver. 1.4 | 1080p 120Hz, 144Hz is often listed in technical documents, but usually does not work above 120 Hz
1440p 75Hz 4K 30Hz |
| HDMI 2.0
|
1080p, 240Hz
1440p, 144Hz 4K, 60Hz |
| HDMI 2.1
|
4K, 144Hz
8K, 30Hz |
| DisplayPort 1.2 | 1080p, 240Hz
1440p, 165Hz 4K, 75Hz |
| DisplayPort 1.3 & 1.4 |
1440p, 240Hz 4K, 120Hz, if compression is supported – 144Hz 5K, 60Hz 8K, 30Hz |
| DisplayPort 2.0 | 1080p, 240Hz
1440p, 240Hz 4K, 240Hz 8K, 60Hz |
In 95% of cases, this table will be the answer to the question why you can not switch the monitor to a higher frequency: 75, 120, 144, 240 Hz. Another option – the computer supports HDMI 2.0 maximum, so the cable 2.1 does not work at full capacity. Due to backward compatibility, its bandwidth drops to its weakest link. That said, HDMI 2.0 will not allow you to put up 75Hz, much less 120Hz for 4K. It is the most popular and common connection standard. HDMI 2.1 is more common in gamer equipment.
In fact, the best connection option is DisplayPort – high-speed, minimal latency, and even G-SYNC support from Nvidia. This technology does not work with HDMI, although AMD’s FreeSync is capable of working in both standards. In general, if you don’t have a DisplayPort connection, you’d better fix that.
Driver problem
Older computers may have a problem with video card drivers. In new PCs it is much less common. The easiest solution is to uninstall the video adapter driver completely and install it again. It is important not to use programs for automatic installation of such software, and do everything manually. The uninstallation is performed in the “Device Manager” of Windows, and the necessary file is available on the Nvidia and AMD website.
Provided the computer works with the selected version of the connection standard, the monitor accepts it and the cable transmits it, the problem will go away. The computer will get the EDID approval for higher frequency operation and everything will be ok. However, keep in mind that it’s not just the frequency that’s important, but also the resolution. Maybe the monitor supports 4k and it says it works at 144Hz, but not at the same time. You need to read in the specs, maybe FHD has 144 Hz and 4k has only 60 Hz.