How to Disable the Lock Screen in Windows 11
Microsoft does not allow you to disable the Windows 11 lock screen in the usual ways. Fortunately, there are unconventional ones!
The Windows 11 lock screen is a kind of picture frame for your computer that appears immediately after you turn it on. This screen displays any available image, the date and time, and the status of some of the applications that are installed on the system. When you click on any button, you are immediately redirected to the login screen, where you have to enter your Microsoft account username and password.
Question: Is there any way to deactivate this screen? Yes, there is, and not just one, but a whole 3 methods!
How do I disable the Windows 11 lock screen?
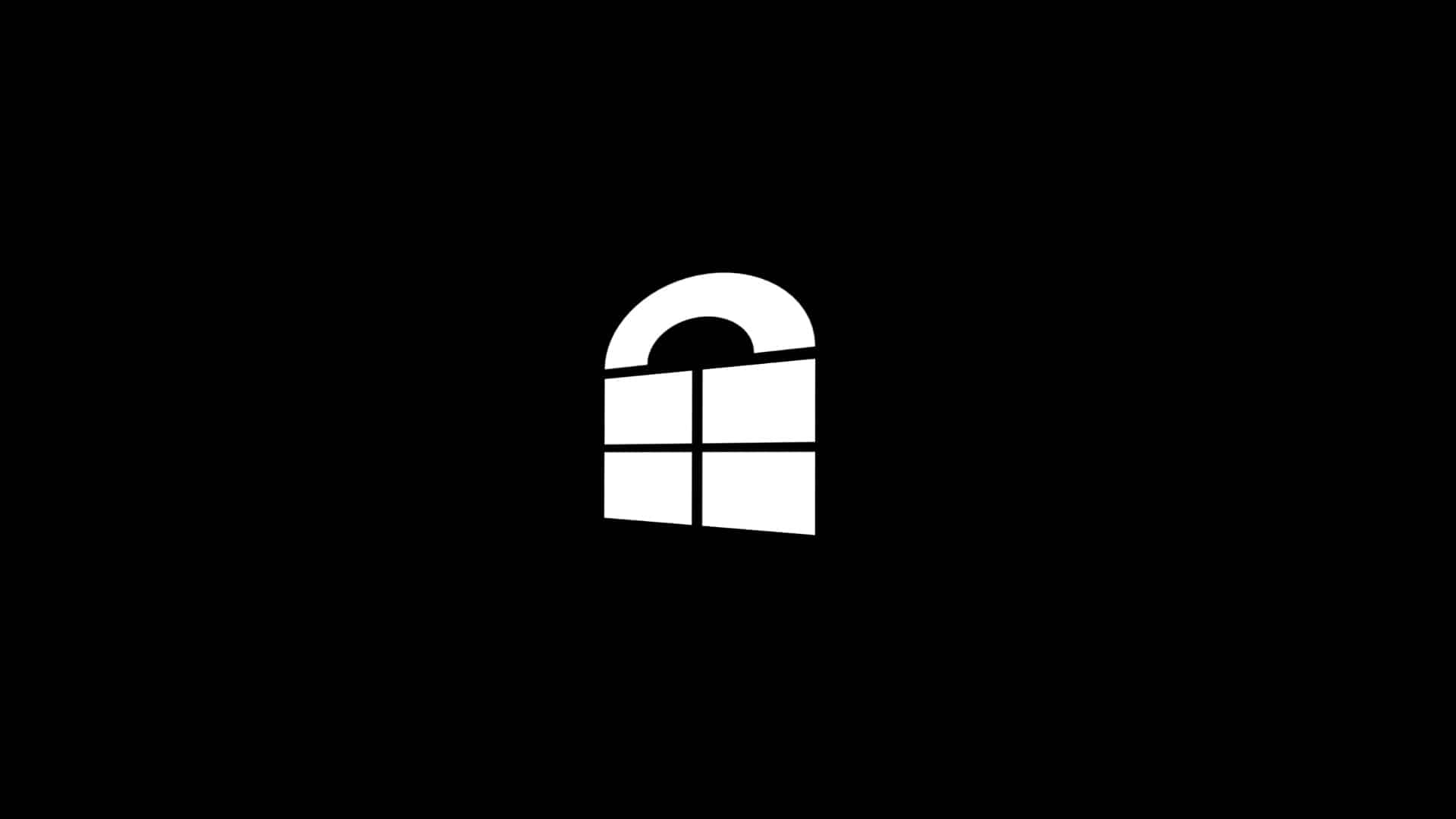
Unfortunately, the lock screen cannot be deactivated via the system settings. Microsoft decided that end-users should not be given any choice in this regard. Therefore, you will have to resort to registry and group policy editors.
Through the Windows registry editor
- Press WIN+R to bring up the “Run” window;
- Type regedit in the blank line and press ENTER;
- go to HKEY_LOCAL_MACHINE\SOFTWARE\Policies\Microsoft\Windows\Personalization;
- click on the empty space to the right and create a 32-bit DWORD;
- give the new parameter a name “NoLockScreen” and a value of one (1);
- save your changes and restart your PC.
Through the Group Policy Editor
- Press WIN+R to display the Run dialog box;
- type gpedit.msc in the blank line and press ENTER;
- Navigate to the path:
- ↓Computer Configuration;
- ↓Administrative templates;
- ↓Control Panel;
- ↓Personalization;
- find the “Deny lock screen display” and double click on it with the left mouse button;
- set the parameter to “On”;
- Confirm the changes and restart your PC.
Disable Windows 11 lock screen with third-party software
Do not want to mess with the system tools? Well, then we suggest turning to third-party tools for help: Winaero Tweaker and Ultimate Windows Tweaker. Two fairly well-known utilities that will help you deactivate the annoying screen in seconds. Now we’ll walk you through the necessary menu items:
- Winaero Tweaker
- BootAndLogon→DisableLockScreen
- Ultimate Windows Tweaker
- Customization→UniversalUI→DisableLockScreen
Disabling the Windows 11 lock screen is very easy, as you may have seen above. If you have any more questions about the topic, please leave them in the comments below the article.