How to Fix ‘DNS server is not Responding’ on Windows 10 & 11?
The message ‘DNS server is not Responding’ has put a wall between you and the “World Wide Web”?
Attempting once again to open a web page, the browser can show its user the following message:
Unable to access the site.
Unable to find the DNS server address.
The user, relying on Microsoft recommendations, launches the system troubleshooter and gets a similar message:
Problems detected.
The DNS server is not responding.
In most cases, along with the appearance of the above messages, the network connection icon in the system tray changes. On older versions of Windows it is a yellow triangle, on newer Windows it is a globe with a ban sign.
No pages are loaded, DNS does not respond, the network connection icon has changed – the Internet is no longer available. But why?
Contents
Reasons Behind the ‘DNS server is not Responding’ Error
DNS-server is a computer (more often a group) engaged in the transformation of domains (site names) into IP-addresses, which are in its database.
What can cause problems with the DNS-server? In fact, there are many reasons, but we will go over the most common.
- Malfunction in the router. Seasoned “web surfers” know that the router is a useful, but very unreliable thing. Every now and then the router can start working incorrectly. Spontaneous disconnection of devices, limited reception, complete blocking of the network connection – these and other issues can descend on the head of the average router owner.
- Bugs and errors in Windows. The operating system is a complex machine with a lot of moving parts. It is possible that something has gone wrong with the network settings set up in Windows.
- DNS server is not responding. DNS servers rarely fail, but it does happen from time to time. Fortunately, the user can temporarily move to another server by setting the appropriate parameters in the system (or router) settings.
- The software has blocked access to the Internet. Some programs can block access to the Internet by mistake. For example, Avast antivirus has been spotted doing such tricks. Similar problems can be caused by firewalls and VPN applications.
- Malfunctions on the side of the Internet provider. Sometimes the problem is on the side of the ISP itself. Breakdowns, maintenance – anything can happen.
How to Fix ‘DNS server is not Responding’
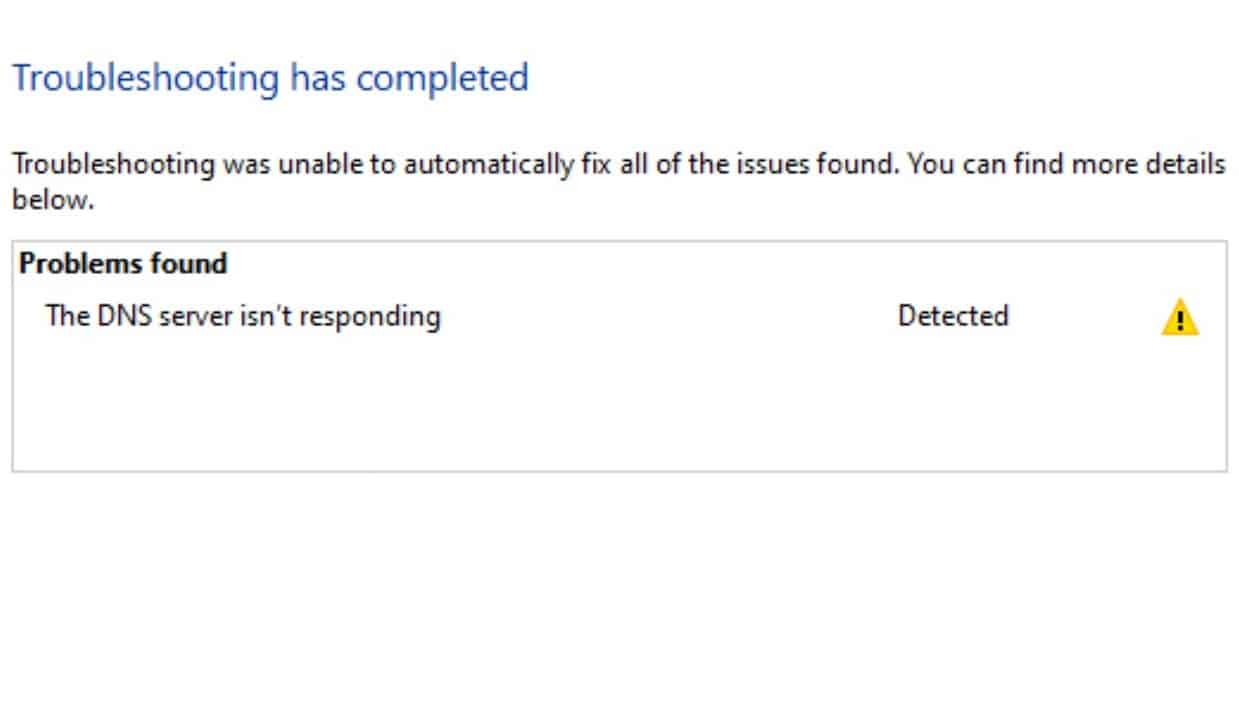
Method #1 Restarting the router and rebooting the computer
The most trivial solution in this case is to restart the router. Helps almost 80% of the time. Budget or expensive models makes no difference. Periodically, the user has to restart the network device.
Note: Be sure to connect the Ethernet cable from your ISP directly to your PC. If there is no problem with the cable, there is clearly something wrong with your router.
The same can be said about your PC: Windows requires periodic restarts to reset some processes, clean RAM, etc., etc. Restarting the PC and the router didn’t help? Well, let’s move on.
Method #2 Changing the DNS server addresses
It is possible that the DNS server used by your Internet connection is temporarily unavailable. There is nothing wrong with it: you may change the addresses of DNS-servers in the network settings. Here’s how to do it:
- click on the network connection icon in the tray and select “Open Network and Internet settings”;
- go down to Advanced Settings and click on “Configure Adapter Settings”;
- double-click on your network connection to open its status window;
- click on the “Properties” button to open another window;
- find “IP version 4 (TCP/IPv4)” among the components and double-click on it;
- activate the “Use the following addresses of DNS servers” option;
- set the following addresses in the empty lines:
- 9.9.9.9
- 149.112.112.112
- save your changes and close all the windows;
- restart your PC.
Addresses of DNS-servers changed, go check. Open browser and go to the previously unavailable web page.
Method #3 Checking the software
Practice shows that certain applications can block access to the Internet by mistake. Have third-party antivirus and firewalls installed? Disable them. Recently downloaded a new VPN application? Disable it. It should be noted that some browser extensions, such as ad blockers or the same VPNs, can have the same effect.
Method #4 Resetting the network settings
Sometimes Internet access is lost because the network parameters have been changed on the user’s computer. This could be due to the user’s own fault, some program or after installing a Windows update. Either way something must be done. But what? Simple: reset the network settings to their default values.
This procedure is quite easy, but you will need to use the command line (or PowerShell) to do it. Try the following:
- click on Start and select “Command Prompt (administrator)” (or PowerShell with the same privileges);
- run the following commands in the console, one after another:
- ipconfig /flushdns→ipconfig /registerdns→ipconfig /renew→ipconfig /release
- restart your PC after the commands have been executed.
Check if the ‘DNS server is not responding’ message has disappeared, using your browser or a troubleshooter.
Method #5 Waiting and calling your ISP
If none of the above helped, the problem is almost certainly not on your end. We recommend that you either wait or call your ISP. The latter must provide you with information about the situation as well as help you set up a network connection.