Error 1603 during AMD drivers installation: how to fix?
Some AMD users during the installation of drivers for their video cards are experiencing difficulty in the form of error 1603, which leads to a malfunction during the installation process. All would be okay, but after this incident, the installation of new updates for the Windows operating system will also be stopped. This error mostly occurs in Windows 10 users.
Such errors during the installation of drivers can occur due to the intervention of the anti-virus program, corrupted system files or deferred system updates. In this article, we have compiled a list of several potential methods for solving error 1603. This list includes patching system files, performing a clean installation of the drivers and some manipulations with the antivirus software. Accordingly, if one method does not work for you, then try some other one present.
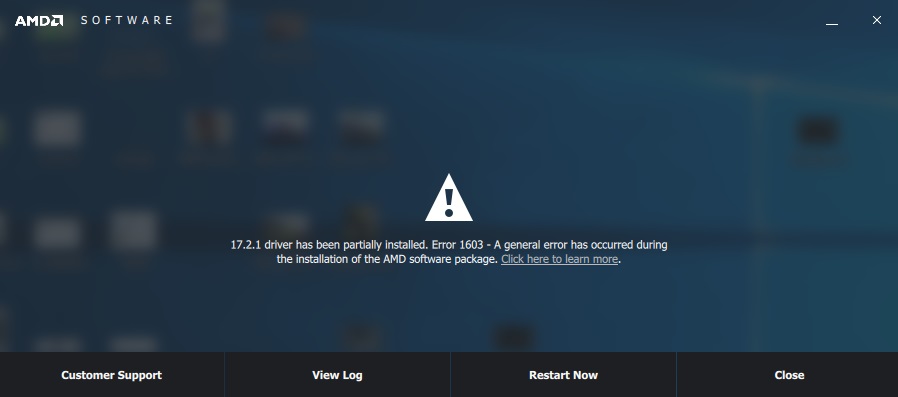
Contents
Method # 1 Running the SFC utility
The first method will be to use the system utility SFC, the abbreviation of which translates as a System File Checker or a check of system files in Russian. To run it, you need to use the command line functionality.
Right-click Start and select “Command Prompt (Administrator)” from the shortcut menu – this is important! Once the command line is opened, type the / scannow command in it and press Enter.
After entering the command, the SFC program will start the operation to check the system files of your Windows. The process can take quite a long time (depending on your system), and at the end of the test you will be issued a result, which will indicate the damage found and whether they were corrected.
After the SFC utility finishes working, close the Command Prompt and reboot your computer. Try installing AMD drivers again and make sure that the 1603 error has been fixed. If not, then let’s move on.
Method # 2 Setting default locations
Some users with a problem in the form of error 1603 argue that the location for their system folders was incorrect. Setting the right location for system folders such as Documents, Images, Downloads, etc. can resolve the error 1603.
First you need to open your Explorer. Click on the drop-down menu “This computer” in the left part of the window. In this drop-down menu you can see the same system folders. Right-click the folder, for example, Documents and select “Properties.”
After opening the folder properties, go to the “Location” tab. In this tab you will need to clearly see the location of the folder in the properties of which you are now. If you understand that the location is incorrect, click the “Default” button to restore the default location.
Repeat the same steps for the other system folders in Windows Explorer. Once you have finished setting the default locations for the system folders, try installing the AMD drivers again to check for a 1603 error.
Method # 3 Clean driver installation
There is a possibility that you can not install the AMD drivers because the previous version of the drivers has been corrupted and is now in conflict with the new version that you are trying to install. This often happens in Windows. However, this problem is solved quite simply – a clean installation of the drivers.
To begin with, you will need to download the AMD official drivers installer from their official website. Then, remove all existing parts of the old AMD drivers on your computer using the AMD Clean Uninstall Utility.
Double click on the executable file of the AMD Clean Uninstall Utility and follow the instructions on the screen to remove from your computer unnecessary AMD drivers. Alternatively, you can use the Display Driver Uninstaller utility in safe mode. There you will need to choose the manufacturer of your video card and the option of action. We recommend that you choose “Clean and reload”.
Once you are logged in again, run the AMD driver installer, which you had to load at the very beginning of the method. If the problem was with the previous drivers on the computer, then the error 1603 should be solved, since nothing else creates conflicts.
Method # 4 Disabling an antivirus
Antivirus software exists to protect users’ computers for various kinds of threats from the outside. However, it often happens that antiviruses can also create problems, for example, error 1603 during the installation of AMD drivers. Try to disable your antivirus, be it Windows Defender or any other third-party antivirus, and then try installing drivers from AMD. Perhaps, this time there will be no error 1603.
Method # 5 Deleting the AMD installation folder
When you begin the process of installing drivers from AMD, they must be extracted to your computer in the C: \ AMD directory. If there are any old files in this folder from the previous driver installation, they may conflict with new files and, as a result, cause error 1603.
Open Windows Explorer, either by pressing Windows + E, or simply by clicking on the desired icon in the Start taskbar. Then go to the C: \ AMD directory. Open the AMD folder, select all the files that will be there (Ctrl + A combination) and press the combination Shift + Delete to permanently delete them.
After deleting the files in the C: \ AMD folder, try installing AMD drivers again and see if error 1063 appears this time. If not, then for the future you will know that this folder should always be cleaned before installing new drivers.
Method # 6 Updating the Windows operating system
This is not known to all PC users, but different types of installers sometimes require a certain update of your OS to function properly. If you have not installed updates for your Windows OS for a long time, then try to do this in order to verify the involvement of error 1603 during the installation of AMD drivers for the required update.
To install the update, you can simply press the combination Windows + S, enter the search query “Check for updates” and select it. You will see a window with Windows Update. Click the button “Check for Updates”.
After clicking on the button, the process of checking for available updates will begin, and then automatically download and install them. Once the available updates are installed, restart the computer and try installing the AMD drivers again. If the case was in a missing update, then the error 1603 will be successfully fixed.