How to Fix Error Printing on Windows 10 & Windows 11?
Have you been caught by surprise by an Error Printing? Don’t worry, the issue can be fixed in no time at all!
When printing a document user may encounter a variety of printer printing errors. The problem is extremely unpleasant, especially if it occurs at work. Typically, the printing error occurs for the following reasons:
The print manager service is not working or is working, but not correctly;
issues with the printer drivers;
connectivity issues between the printer and the computer.
Contents
Error Printing – How to Fix
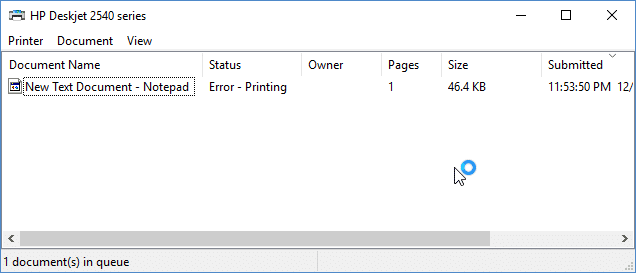
Restarting your PC
Everything here is quite simple. The printer may refuse to print anything due to some error or bug in Windows itself. Reboot your PC and check for the problem.
Restart the Print Manager service
It often happens that the print manager service (spool) fails to work correctly. To fix this, you just need to restart the service.
- Press WIN+S and type query Services;
- in the Services window, locate Print Manager, and double-click it;
- click the Stop button, if the service is running;
- go to C:\WINDOWS\system32\spool\PRINTERS using the system explorer;
- select all folders and files in this directory and delete them;
- go back to the properties of the Print Manager service again, and click Run.
The Print Manager services have been successfully restarted. Check to see if the printing error has been fixed.
Reinstall the printer drivers
If the printer drivers are not working properly, you can forget about printing. Reinstalling the drivers should help in this situation.
- Press WIN+S and type query Device Manager;
- expand Print Queues, and locate the connected printer;
- click on the printer and choose Remove Device;
- restart your PC.
When you log in, the drivers for the printer will be automatically downloaded and installed. Make sure that the printing error has been fixed.
Printer troubleshooter
There may have been some mix-up in the printer settings that caused printing to become unavailable. Printer Troubleshooter should fix this.
- Press WIN+R and go to ms-settings:troubleshoot;
- go down and select Advanced Troubleshooter;
- click Printer and click Run Troubleshooter;
- follow the instructions on the screen.
The tool works in a semi-automatic mode, so you should have no problem using it. Once you are finished with it, restart your PC and check the printer.
Use as default printer
Another trick that can get you back printing is to activate the Use as Default option.
- Press WIN+S and type query Control Panel;
- go to Devices and Printers;
- click the RMB on the connected printer and choose Use as Default;
- confirm your intentions.
Error Printing appears at the most inconvenient time, but it can easily be fixed using the tips above. Please share your successes in the comments!