How to fix Red Screen of Death in Windows 10?
If you are a user of the Windows 10 operating system, then you are probably already familiar with the Blue screen of death. However, some users noticed the appearance of the Red Screen of Death. After its appearance, you can not do absolutely nothing, so you have to resort to an emergency reset. What are the reasons for the appearance of the Red Screen of Death and how to get rid of it?
In most cases, the Red screen of death on Windows 10 appears as a result of errors in the hardware components of the system. Especially often this problem occurs after trying to overclock them.
Contents
Methods for fixing RSoD in Windows 10
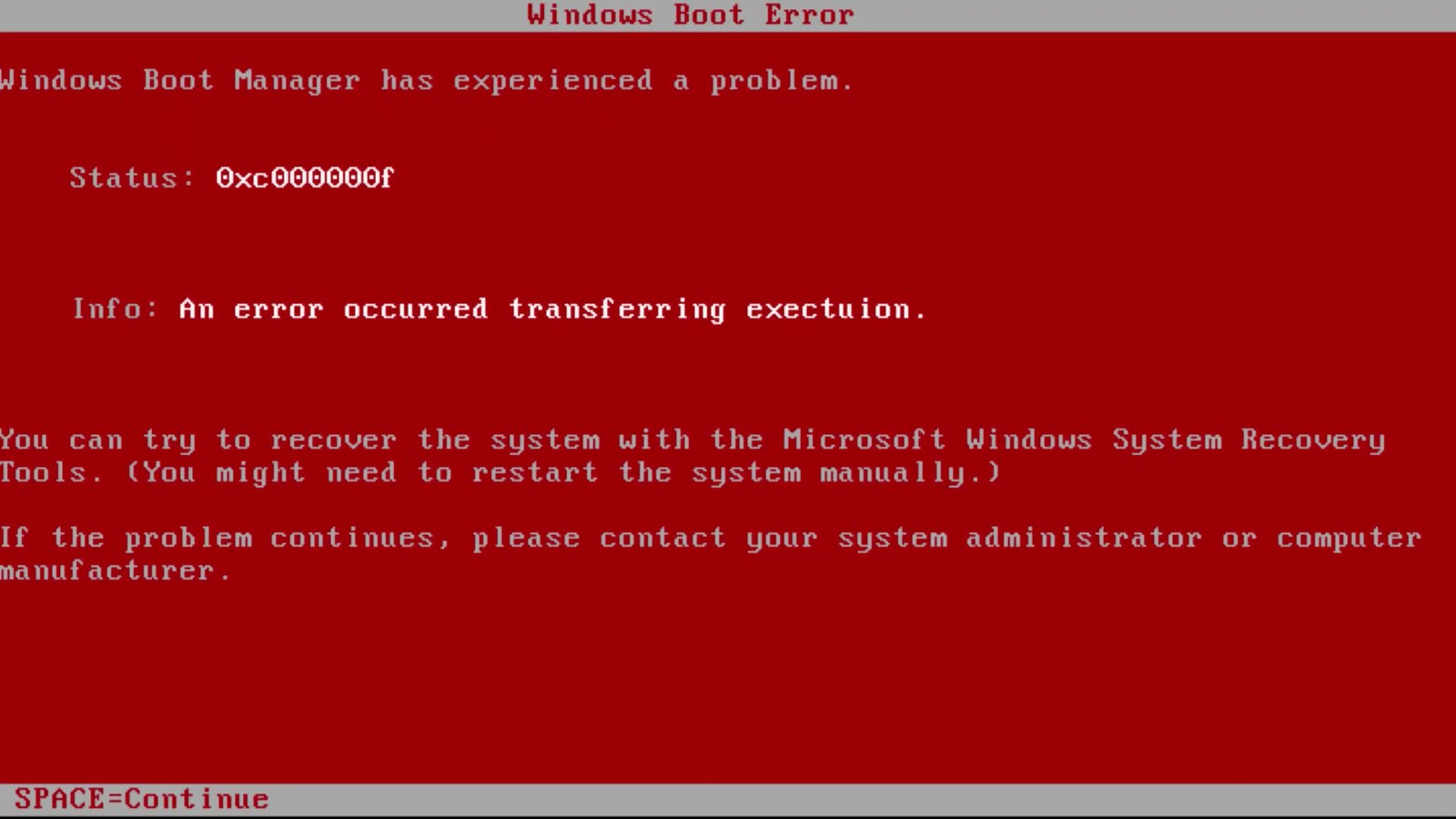
The red screen of death is a rather unusual problem experienced by a very small number of users. Nevertheless, it can be solved with the help of solutions quite familiar to many. Let’s look at them.
Solution #1 Remove hardware overclocking
To improve the performance of their equipment, users often resort to overclocking their CPU or Graphics Accelerator. Overclocking is a change in the operating frequencies of a particular equipment. True, this procedure raises the productivity, but it also increases the heat production.
Due to the increase in operating temperature, your CPU or GPU may start to run unstable. In the worst case, we can permanently damage your equipment if you are careless. If you recently tried to overclock this or that equipment, and you saw the Red screen of death on Windows 10 before you, then you definitely should remove this overclocking. Usually, you can do this through BIOS / UEFI or Afterburner settings, if you increase the operating frequencies for the video card.
Solution #2 BIOS / UEFI Update
Sometimes, the red screen of death on Windows 10 may occur because of your BIOS / UEFI. If to be more exact, the problem can arise in connection with its out-of-date version. Updating the BIOS / UEFI is not a procedure for beginners, since if you do not have the proper knowledge and training, then you can cause serious damage to your computer.
To update the BIOS / UEFI, you need to visit the official website of the manufacturer of your motherboard and download the latest BIOS / UEFI version. Most motherboard manufacturers have a BIOS / UEFI update instruction on their web resource, so be sure to refer to it, if one is at your disposal, to avoid any unwanted problems. However, if you do not know anything about the update process at all, we recommend that you contact a specialist or the material describing it.
Solution #3 Check the hardware components
In some cases, the red screen of death may be caused by problems with the hardware components of the computer. Some users have been informed that they had a problem with the graphics accelerator. Be sure to check that the cable connected to this or that interface is securely fastened.
There were also reports in which users claimed that the problem of the Red screen of death was in a CD / DVD drive. Alternatively, you can disconnect your drive from the system, and then try to start the computer. If your PC really started properly without it, then the problem is definitely a CD / DVD drive. However, RSoD may appear in case of problems with other parts of the PC, so you will need to conduct a thorough check. If your computer is still under warranty, then the idea of bringing it to a service center is entirely appropriate.
Solution #4 Checking the temperature
As we mentioned in the first solution, overclocking raises the operating temperature. However, the temperature of any equipment in your system could increase without it. For example, the thermal paste, located between the radiator and the CPU itself, could dry up, so that the temperature began to rise. The same can be done with the video card. Also, any other hardware in your PC may start to overheat, for example, a motherboard, a power supply, etc.
Check the temperature of the hardware components of the PC can be using all sorts of software. For example, you can use utilities such as SpeedFan, CoreTemp, GPU Temp and others. It’s quite easy to use them, so you should not have any problems. If you really have discovered overheating, then eliminate them and the Red Screen of Death is also likely to be eliminated.
Solution #5 Reinstalling the Video Driver
Let’s go back to graphics accelerators. Some users noted that the Red screen of death in their case was caused by a driver for a video card that was malfunctioning. You can try reinstalling the driver for your video card. To begin with, you need to remove your current driver, and then download the new driver version from the GP manufacturer’s site and install it. To uninstall the driver, you need to do the following:
- Right-click Start and select Device Manager.
- Go to the “Video adapters” section and right-click on the video card name.
- Select “Delete Device”.
After uninstalling, install the new driver version. If the problem really was a graphics driver, then the Red screen of death should be eliminated.