How to fix Windows 10 Update 8024402f error?
Updating the Windows 10 operating system is an extremely important process by which users get access to many different improvements, fixes and functions, but here’s Error 8024402f in the Update Center may be in your way of doing this process.
Error 8024402f appears exclusively in the Update Center when the user attempts to check for new updates from Microsoft or when they try to install them. The code 0x8024402f is not a new problem: it could be seen on other operating systems like Windows 7 and Windows 8, but there it appeared as an update error 8024402f (there is not enough zero and X). However, in their essence – these are two identical errors.
How to fix 0x8024402f error on Windows 10? To do this, we have compiled this article, which will set out a lot of different ways to fix the problem. There are a lot of ways, and we will try to describe in our material the most effective of them. We recommend that you try them all, and preferably in the order in which they are located below. So, let’s get started.
Contents
How to fix error code 8024402f during Windows 10 Update
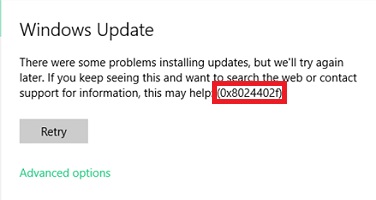
Method # 1 Usual computer reboot
You’ve probably started looking for ways to solve the 0x8024402f error in Update Center as soon as it appeared before you. However, we have one small, advice, which, perhaps, will save you from the arising problem in the shortest possible time. Try to simply reboot your computer.
As we all know, the Windows operating system (and any other operating system) is an extremely complex “organism”, in which often there can be some errors, bugs, glitches and other troubles. Nevertheless, they are solved almost always with the help of a normal computer restart. Try and you do it, and then go back to Windows Update to check for the error 0x8024402f.
Method # 2 Switch to the cable
The next method is almost exactly the same in complexity, as the previous one. Some users note that the error 0x8024402f in the Update Center may occur because of the wireless connection type. If you are using a router to create a Wi-Fi network in your living room, we recommend that you try to connect your computer to the network using a wired connection. You can also try to restart your router: it could start to malfunction. As soon as you change the connection type, go to Update Center again and check if the error 0x8024402f is present.
Method # 3 Updates for other Microsoft products
In the advanced settings of Windows Update there is a special option, the inclusion of which can save you from 0x8024402f code when updating the system. This method has proved to be quite effective among many users, so you, too, may be able to help.
So, you need to do the following series of actions:
- Click LMB on the Start menu, and then click on the Settings item (it is made in the form of a gear icon).
- Click on “Update and Security”.
- Go to Windows Update.
- Click on “Advanced Options”.
- Check the box next to “When upgrading Windows, provide updates for other Microsoft products.”
- Save the changes and restart your computer.
Just ticking is all that is required of you. Open Windows Update and try to check for new updates and install them. Error updating 0x8024402f still disturbing you? If so, then let’s move on.
Method # 4 Disabling an antivirus and the Windows Firewall
Antivirus software provides users with an irreplaceable functionality that ensures the security of your operating system from all sorts of virus attacks. The firewall, in turn, regulates the network connections created in the system, both outgoing and incoming.
However, it was these utilities that could cause the error 0x8024402f to appear in Windows Update. How? Anti-Virus could block some update files downloaded from Microsoft servers or system files, resulting in a failure in Windows Update, which made it impossible to install updates. The firewall, in turn, could block the network connection that is required to communicate and download updates from Microsoft servers, which could also cause a 0x8024402f update error.
You need to disable the antivirus and firewall on your system, and then try to install updates using Windows Update. Perhaps the error 0x8024402f was in them. Since not every user uses these aspects of Windows, let’s take a very brief look at how to disable the antivirus and Windows Firewall.
How to disable Windows Firewall
- Press Win + S.
- Type “Windows Firewall” and click on the corresponding result.
- Click the “Enable or Disable Windows Firewall” link.
- Check the “Disable Windows Firewall (not recommended)” checkboxes.
Windows firewall disable is pretty simple, as you could already be sure. Go to Windows Update and try installing updates. If the error is 0x8024402f, then it really was in the Firewall, which somehow blocked the connection to the Microsoft servers. If it is still present, then let’s move on to disabling the antivirus.
If you do not have a third-party antivirus installed on the system, you will need to disable the Windows Defender functionality, the system antivirus, which is always active if the OS does not have a third-party solution. Let’s see how you can disable Windows Defender.
How to disable Windows Defender
- Go to your Windows Settings, as already shown in the previous paragraphs of this article.
- Click on the “Update and Security” section.
- Click the Windows Defender tab.
- Click the button “Go to the Windows Defender Security Center”.
- Click on the “Protection from viruses and threats” section.
- Click on “Antivirus and other threats settings”.
- Find Real-Time Protection.
- Move the slider to the “Off” position.
Everything is extremely simple, in fact, as in the previous case. If you have a third-party anti-virus on your system, you must also disable it. We can not describe the exact steps for this, but you will be able to apply the above instructions to Windws Defender for your antivirus.
Go to Windows Update. Is there a 0x8024402f error when checking for the presence or installation of updates? If so, we continue to follow the methods for solving the error 0x8024402f.
Method # 5 Restart the Windows Update Service
Windows Update will work correctly only if its service is started and has not been stopped in the event of some event in the operating system. Error 0x8024402f may be a signal that the Windows Update service has been deactivated or its work has been suspended.
You must go to the properties of the Update Service and run it if it was turned off. The process is incredibly simple, and we will now show you how to do it. Follow the steps below:
- Click Windows + S.
- Type services.msc and press Enter.
- Find the service called “Windows Update” in the list and double click on it LMC.
- Select the Automatic startup type and click the “Run” button if the service was stopped.
If you saw that the Windows Update service was actually stopped, then the error 0x8024402f definitely appeared because of this. Go to Update Center and make sure that the problem has been fixed. If the service was active all this time, then the error causes something else.
Method # 6 Using the Powershell Utility
In this method, we will delete the previously downloaded update files in the SoftwareDistribution \ Download \ folder using the Powershell tool. Downloaded update files could be corrupted, resulting in conflicts during the installation of other updates.
To clear this folder, you will need to take the following steps:
- Click Windows + S.
- Enter Powershell.
- Click on the result and select “Run as Administrator”.
- Type the following commands in Powershell:
- Stop-Service wuauserv
- Remove-Item -Recurse -Force C: \ Windows \ SoftwareDistribution \ Download \ *
- Start-Service wuauserv
- Close the program window and reboot your system.
Cleaning this folder is one of the most effective ways to solve the 0x8024402f error in Update Center. Surely, the problem has already been solved. However, if not, then you can try another method that will definitely be able to fix problems with the Update Center.
Method # 7 Reset Windows Update Components
So, if you still experience the error 0x8024402f when updating Windows, we recommend that you use the process of resetting the components of the Update Center. The process is long enough if you do it manually, but fortunately, you can use a file in the .bat format, which will automatically reset the components of your Update Center.
In the network, you can find a bunch of different “batch files” that contain commands for resetting. Now we will give you a series of commands to create a .bat file. All you need to do is insert the following commands into the most common text file, change the extension to .bat and run it, and then the automatic update center will start automatically.
And here are the same commands:
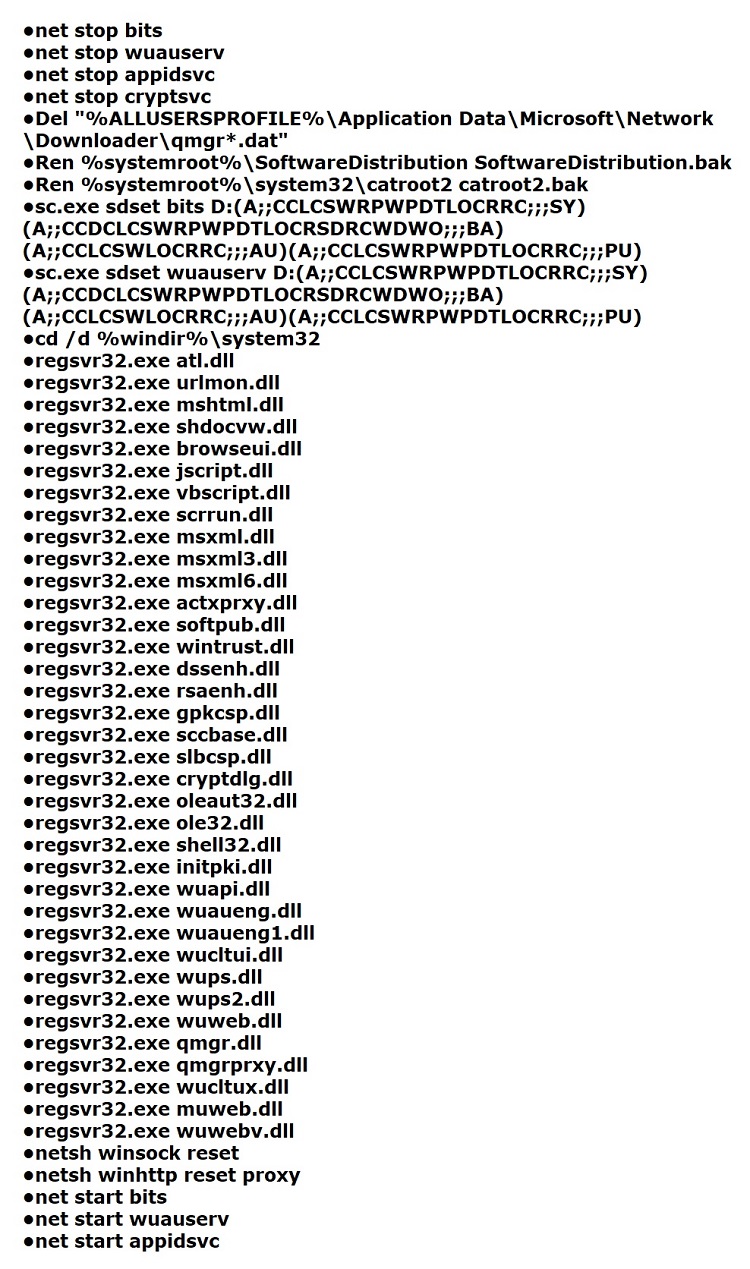
After resetting Windows Update, restart your computer, and then go back to the Center to check for an update error 0x8024402f. This time, the error must be solved, and you can safely perform the system update.
Note: if this also did not help (which is rather strange), then we can only recommend you to use the system recovery tools: restore point, system reset, restore using the installation disk, etc.