How to fix Windows 10 Update error 0x80242fff?
Recently, users started complaining about the problem in a form of the 0x80242fff error during installation of cumulative update for the 64-bit version of Windows 10 for September 2017. Download of the update is terminated, and the user on the screen shows a specified error with the message “Some updates have not been installed.”
Normally, error codes from 8024 on Windows Update give a hint that the problem lies in the service update itself. Thanks to this, you can immediately move on to a solution that will almost certainly fix the error 0x80242fff, – reset the components of Windows Update.
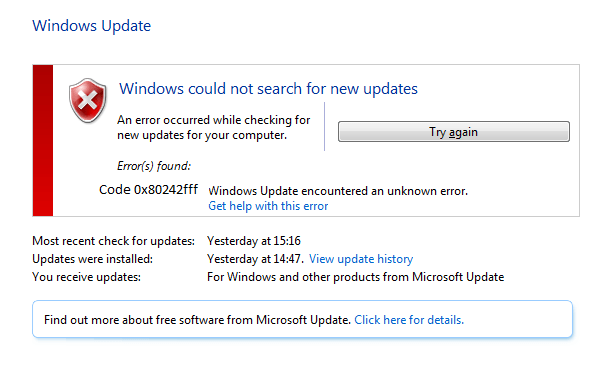
Resetting Windows Update to resolve the error 0x80242fff
- Right-click Start and select Command Prompt (Administrator).
- Confirm the issuance of Administrator rights when prompted on the screen.
- Now you have the task of stopping BITS services, Windows Update, Cryptography and Windows Installer. To do this, you will need to enter four commands for each service on the command line (we have already opened it):
- net stop bits
- net stop wuauserv
- net stop appidsvc
- net stop cryptsvc
- Then you need to enter the command Del “%ALLUSERSPROFILE%\\Application Data\\Microsoft\\Network\\Downloader\\qmgr*.dat to delete the files qmgr * .dat
- Now you need to enter the command cd /d %windir%\\system32 and press Enter.
- Then you will need to re-register the components of BITS and Windows Update. For this it will be necessary to enter the following commands:
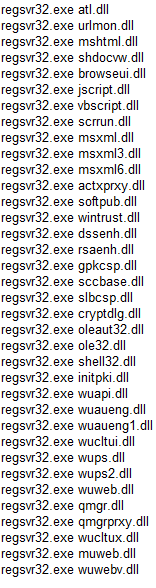
- Now you need to reset Winsock, which you can do with the command netsh winhttp reset proxy.
- And finally, in the final, you need to restart the suspended services, which we talked about. Write the following in the command line:
- net start bits
- net start wuauserv
- net start appidsvc
- net start cryptsvc
Scanning for viruses
If the above did not help you in solving the error 0x80242fff, then perhaps your system is currently infected by some kind of virus that prevents updates from being installed. We recommend that you conduct a full scan of your system for viruses.
If you do not have a third-party antivirus, then you can fully use Windows Defender, which, by the way, is hardly worse than third-party solutions (well, maybe worse in some respects). Either way, regardless of the antivirus, make sure that the scan was complete (deep), not fast, otherwise the antivirus might miss out on unwanted guests.
Changing proxy settings
Another method that has proven itself in dealing with error 0x80242fff is to change the Proxy settings. To do this, do the following:
- Open the system browser, Internet Explorer.
- Click the gear icon in the right corner of the browser window.
- Select “Browser properties” and go to the “Connections” tab.
- Click the “Network Settings” button in the LAN connection settings section.
- Check the box next to the option “Use proxy server for local connections …”.
- Then click on the “Advanced” button.
- Delete everything that will be in the “Do not use proxy server for addresses beginning with” field and apply the changes in the browser settings.
After these steps, you still need to clear the cache:
- Right-click Start and select Command Prompt (Administrator).
- Write the following commands to the line:
- netsh winhttp reset proxy
- net stop wuauserv
- net start wuauserv
After changing the Proxy settings and resetting its cache, try updating your system again to check for a 0x80242fff error. One way definitely had to solve for you the problem with error 0x80242fff.