How to fix Windows Update 0x80080008 error?
Errors in the Windows operating system – this is far from news for all users, and today with you we will discuss one of such errors – 0x80080008. To see this code, users in Windows Update can after they try to check for new updates or install them. Unfortunately, there is no specific information in the error message, which often forces the user to wander through the network spaces in search of an adequate solution. However, the network still has solutions that we will provide to you in this article.
Of course, a bug with code 0x80080008 could not appear on an empty spot and its appearance was facilitated by some or other reasons. It is impossible to say exactly what caused this problem, but it is possible to list possible causes that will be used to solve the problem. Let’s look at a short list of the causes of the error, and then move on to solving it.
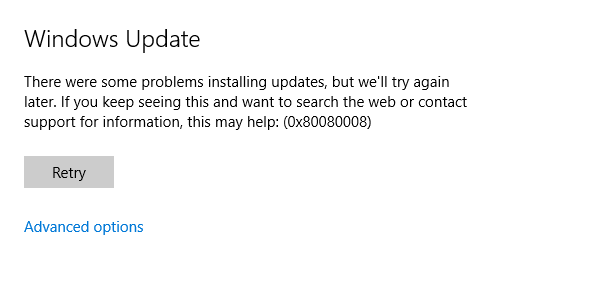
Contents
Simple solutions to error 0x80080008
Before moving on to something complex, let’s go through the ways that will not take you a huge amount of time. So, seeing on your screen the error 0x80080008, you need to first check if there are any problems with your Internet connection. Obviously, without a stable network connection, you can not download updates.
Among other things, we also recommend that you use the Internet Connection Troubleshooter. Click Windows + S and type “Network Troubleshooting”. Click on the result, and then wait for the network verification process to complete and solve the problems with it.
If you are convinced that your Internet connection is not the cause of error 0x80080008, then let’s move on, and then we have a virus threat in the queue. If you have a third-party antivirus installed on your system, then run a deep scan. After finding something on the computer – delete the infected item, restart the computer and again check the error 0x80080008.
If it was not a matter of viruses, let’s move on to our next simple method: to check if the antivirus and firewall are involved in the problem. As already mentioned in the paragraph on the reasons, the antivirus and the firewall may well cause a fixed error. Try to suspend their work, to check whether they are the culprits of the situation.
With third-party utilities, we can not help you, but with the system utilities, that’s fine. So, to pause the Windows Firewall, you need to follow the steps: Win + S → Windows Firewall → Turn Windows Firewall on or off → Disable Windows Firewall (both). After shutting down again, go to Update Center and check for error 0x80080008.
Now let’s see how to disable Windows Defender, system antivirus software. You will also need to perform some of the following steps: Windows + S → Windows Defender Security Center → Virus and Threat Protection → Anti-Virus and Other Threat Protection Settings → Real-Time Protection → Off. After disabling Windows Defender, try updating your system to check for error 0x80080008.
The last simple method is to start the troubleshooter, which you can download to your computer using the following link:
https://support.microsoft.com/en-us/help/4027322/windows-windows-update-troubleshooter
Run the tool, select Update Center from the list, and follow the on-screen instructions. As soon as you finish working with the tool, go back to the Center and check for error 0x80080008.
Complex ways to solve the error 0x80080008
Well, if you were in this part of the article, then obviously all the above ways of overcoming the problem in Windows Update Center were unsuccessful. Well, do not worry, because we have more comprehensive measures that will definitely help you in solving the problem.
Checking the operation of BITS and Update Center
BITS and Update Center services are essential for the normal check for updates and downloads. Perhaps, there is something wrong with these services, which may well lead to the result in the form of error 0x80080008. For example, in some cases, these services may simply suspend their work due to an incident in the operating system or interference from third-party software. Or, these services can work, but fail, which also leads to all sorts of problems.
Check the work of these services is very simple, and now we will show you how to implement it. Click Windows + S, and then type “Services.” After opening a list of services, look for a service called Windows Update. Click on it and select Properties.
Click on the “Run” button if the service is disabled for any reason, and also set the Automatic start type. Do the same for the service called “Background Intelligent Transfer Service (BITS)”. Once you make sure that the services are running and they have the Automatic startup type set up, then restart your computer and check to see if your system will be updated without error 0x80080008.
Recovering system files
Damage to system files could cause problems when updating the Windows system. The SFC (System File Checker) utility will help you scan the OS, find corrupted system files and fix them. Use it by using the Command line with administrator privileges.
After opening the Command line, enter the sfc /scannow command in it and press Enter. The process of scanning the system will begin, after which you will be provided with the result. It will indicate the found and corrected damage. After you finish working with the System File Checker utility, restart your computer and try again to start the update process in Windows Update. Probably, this time there will be no error 0x80080008.
Cleaning the SoftwareDistribution \ Download folder
The error 0x80080008 can also be resolved by clearing the SoftwareDistribution\Download folder, which contains update files downloaded from Microsoft servers. Sometimes, these files can directly conflict with other updates, because of what such failures occur. You need to try clearing this folder, and then go back to the Update Center to check for an error. Go to the C:\Windows\SoftwareDistribution\Download directory and delete all the files and folders that you find there.
Resetting Windows Update
This method will be the last in your article and it is one of the most complex processes. So, the reset is done using the Command line, so open it (necessarily on behalf of the administrator). Next, enter all the commands that you can see below:
- net stop bits
- net stop wuauserv
- net stop appidsvc
- net stop cryptsvc
- Del «%ALLUSERSPROFILE%\Application
Data\Microsoft\Network\Downloader\qmgr*.dat» - Ren %systemroot%\SoftwareDistribution SoftwareDistribution.bak
- Ren %systemroot%\system32\catroot2 catroot2.bak
- sc.exe sdset bits D:(A;;CCLCSWRPWPDTLOCRRC;;;SY)(A;;CCDCLCSWRPWPDTLOCRSDRCWDWO;;;BA)(A;;CCLCSWLOCRRC;;;AU)(A;;CCLCSWRPWPDTLOCRRC;;;PU)
- sc.exe sdset wuauserv D:(A;;CCLCSWRPWPDTLOCRRC;;;SY)(A;;CCDCLCSWRPWPDTLOCRSDRCWDWO;;;BA)(A;;CCLCSWLOCRRC;;;AU)(A;;CCLCSWRPWPDTLOCRRC;;;PU)
- cd /d %windir%\system32
- regsvr32.exe atl.dll
- regsvr32.exe urlmon.dll
- regsvr32.exe mshtml.dll
- regsvr32.exe shdocvw.dll
- regsvr32.exe browseui.dll
- regsvr32.exe jscript.dll
- regsvr32.exe vbscript.dll
- regsvr32.exe scrrun.dll
- regsvr32.exe msxml.dll
- regsvr32.exe msxml3.dll
- regsvr32.exe msxml6.dll
- regsvr32.exe actxprxy.dll
- regsvr32.exe softpub.dll
- regsvr32.exe wintrust.dll
- regsvr32.exe dssenh.dll
- regsvr32.exe rsaenh.dll
- regsvr32.exe gpkcsp.dll
- regsvr32.exe sccbase.dll
- regsvr32.exe slbcsp.dll
- regsvr32.exe cryptdlg.dll
- regsvr32.exe oleaut32.dll
- regsvr32.exe ole32.dll
- regsvr32.exe shell32.dll
- regsvr32.exe initpki.dll
- regsvr32.exe wuapi.dll
- regsvr32.exe wuaueng.dll
- regsvr32.exe wuaueng1.dll
- regsvr32.exe wucltui.dll
- regsvr32.exe wups.dll
- regsvr32.exe wups2.dll
- regsvr32.exe wuweb.dll
- regsvr32.exe qmgr.dll
- regsvr32.exe qmgrprxy.dll
- regsvr32.exe wucltux.dll
- regsvr32.exe muweb.dll
- regsvr32.exe wuwebv.dll
- netsh winsock reset
- netsh winhttp reset proxy
- net start bits
- net start wuauserv
- net start appidsvc
- net start cryptsvc
So, the reset process included suspending certain services, deleting files, renaming them, and re-registering Update Center components. After completing this work, restart your computer and check for error 0x80080008. This time it should not be there.