File That Cannot Be Deleted on Windows 10 | 11 – How to Fix?
Some Windows 10 and 11 users complain that they cannot delete certain files on their computer. It seems to be such a trivial action, but the system keeps showing various errors, such as “file is occupied by another process” or “can’t be executed because this file is opened in ??? program”. In today’s article, we will tell you how to remove a file from your system that cannot be deleted by normal means.
How to Delete File That Cannot Be Deleted? A Quick Fix
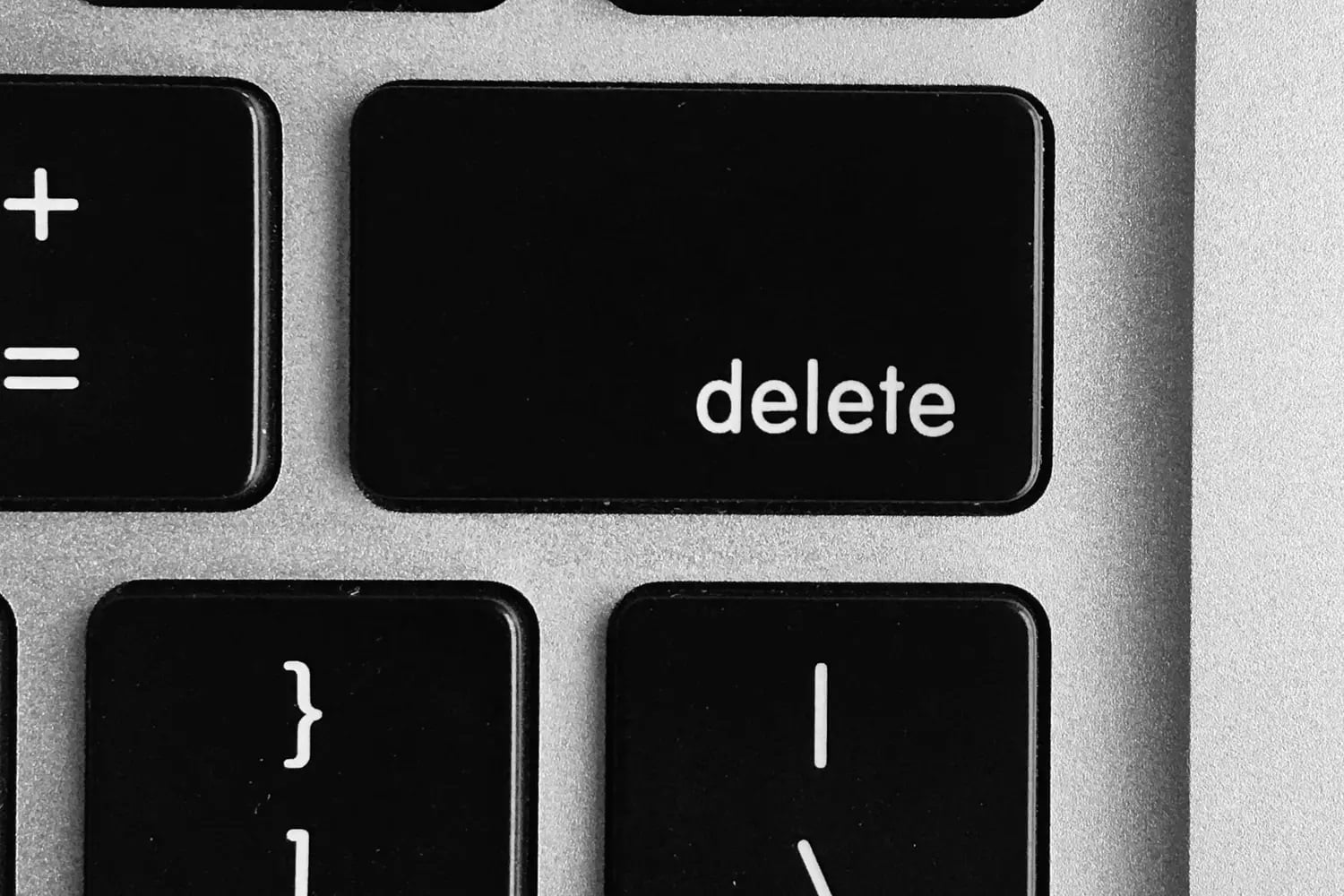
A file that won’t delete means that it’s occupied by some other application that’s running on your system. For example, you are trying to remove a video game installer that you previously downloaded through a torrent client. If the installer is still in the torrent client, you are unlikely to be able to remove it, at least all of its files. You can only do so if you close the client completely or pause the upload of the file.
To put it simply, before you delete a file, you need to close any applications (and their processes) that may be interacting with it. Once you have done this, deletion is no problem.
For reference, Explorer is a system component that can also cause problems when deleting certain files. A little known fact, but it is indeed possible. You can restart or close the Explorer via Task Manager (CTRL+SHIFT+ESC).
Unlocker – a life-saving tool
But what do you do when a file wouldn’t get deleted even after you’ve closed all the applications which could have prevented the deletion? It just won’t get deleted, no matter what! In this case, you should use the Unlocker utility, the purpose of which is to close all processes in the system accessing the selected file. Actually, you can do it yourself (↑), but the Unlocker tool does it automatically and much faster. You can download Unlocker from the official site of its developer – it is free software.
How to use Unlocker? Install the tool, right-click on the file in question and choose Unlocker. In the new window (in the drop-down menu), select the Delete option and click OK. Nothing more is required of you.