How to fix 0x80071AC3: Volume is Dirty error?
Error 0X80071AC3 appears when the user of the Windows operating system tries to copy / transfer some files to USB-media or external HDD / SSD. The reasons for the error with this code can be several:
- damaged sectors of the external disk;
- damaged USB port;
- unsafe extraction of USB media from the USB port;
- the activated function ReadyBoost for USB-media;
Eliminate the error 0X80071AC3 in accordance with the reason why it occurred. Let’s see what you can do when meeting this problem.
Contents
0x80071AC3: how to fix
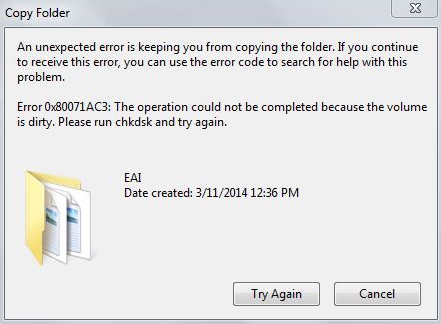
Use a different USB port
Let’s try to get rid of the error 0X80071AC3 with the simplest solution – using a different USB port. If you encounter this problem when copying files to a USB flash drive or an external drive, try connecting your device to a different USB port on your computer or laptop. There is a possibility that the error occurred as a result of incorrect operation of the USB port. Well, on another port situation has changed? If yes, then you definitely have problems with this USB connector on the motherboard – contact the specialists to fix it. If error 0X80071AC3 still appears – the USB port here is completely irrelevant.
Disable the ReadyBoost feature
The ReadyBoost function will be useful for some users with old drives that need a little help when performing various operations. For other users with fast disks, this function will be of little use. Error 0X80071AC3 could occur just because of the fact that on your USB-stick activated the function ReadyBoost.
Try to disable ReadyBoost, if so activated, and see if the situation changes. To disable ReadyBoost for your flash drive, you need to do the following:
- open Windows Explorer;
- right-click on the USB drive;
- go to “Properties”;
- go to the “ReadyBoost” tab;
- tick the option “Do not use this device”;
After disabling ReadyBoost for your flash drive, try copying / transferring any files to it again to check for error 0X80071AC3.
Opening the Full Access
Another reason that the error 0X80071AC3 could have occurred is the lack of the necessary access to the folder on the USB-drive or HDD / SSD. If you try to drop some files in a certain folder on a disk or a USB flash drive, but there was a mistake on your way, you need to check if the full access to this folder is open. To do this, you need to do the following:
- click on the folder you need with the right mouse button;
- go to “Properties”;
- go to the “Security” tab;
- click the “Edit” button;
- check the box next to the option “Allow full access” for users who have been tested “;
- save the changes to the folder properties.
Try to copy to the desired folder on the USB-drive or HDD / SSD something, in order to check the error 0X80071AC3.
Recovery of damaged sectors
If you encounter the error 0X80071AC3 when transferring or copying files to an external HDD / SDD, be aware that the problem may be in the so-called bad blocks on the disk. To try to fix the situation, you can use the Check Disk utility to scan the disk status and fix the bad sectors, if such are found.
So, open the Command prompt with administrator rights (Win + X), and then type chkdsk x: /r /f and press Enter. Change the value of X to the letter that represents the disk you want. Upon pressing ENTER, the disk will scan and correct the damaged sectors. The process can take some time, so you can distract yourself by something, preferably not on this computer. Once the Check Disk utility has finished its work, try to transfer or copy any files again to check for the error 0X80071AC3.