How to fix Windows 10 0xc0000225 error?
Today we will talk about a rather difficult problem in the face of the error 0xc0000225, which can occur during the entry into the Windows operating system or during the installation process. It is worth noting that users of all versions of Windows OS can be affected by this error, i.e. starting from XP and ending with the “ten”.
As we already mentioned, the error 0xc0000225 appears when you download or install Windows. Some users accidentally mistake this error with the blue screen of death, however it’s worth replying immediately: no, this is not the blue screen of death, but worry about the error 0xc0000225 is worth not less than about BSoD.
To survive is at least just because you, faced with this error, probably no longer can enter your operating system. Accordingly, you can not perform a reinstallation of Windows either. In general, an extremely difficult and potentially dangerous problem. What is the danger of error 0xc0000225?
Contents
Fixing Windows 10 0xc0000225 error
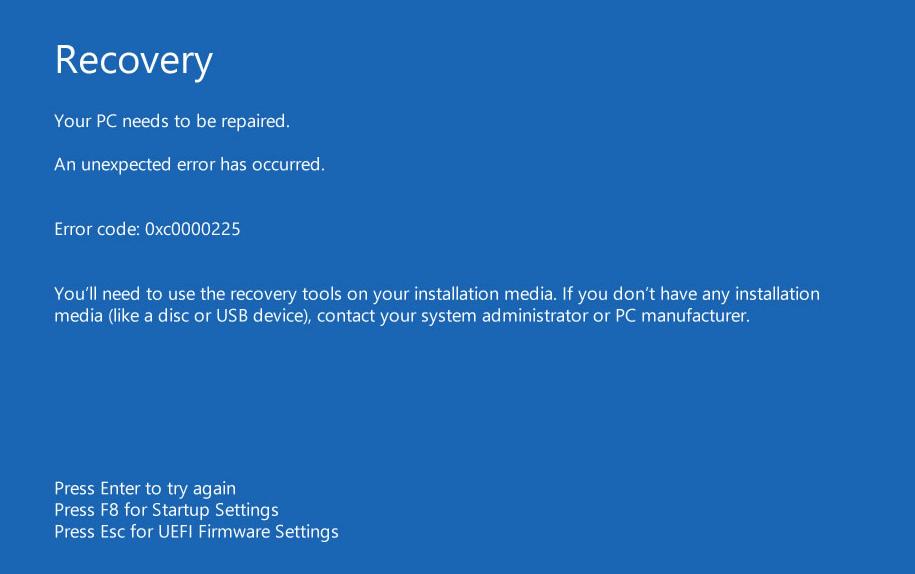
Causes for 0xc0000225 error
The reasons for the error 0xc0000225 have a few, however, almost all of them are always associated with the hard drive on which your system is installed. Let’s see, for what reasons could the error 0xc0000225 appear.
- a damaged bootloader record (the most common cause);
- problems with bad drivers of some equipment in the system;
- change the selected operating mode for the hard disk controller;
- damage to the boot sectors of the hard disk;
- discrepancy between the HDD ID and a specific entry in the Windows Registry;
In general, as you can see, the error 0xc0000225 arises in most cases due to problems with the hard drive, which, I confess, is not the most pleasant news. Still, you can not just do nothing, right? In this article, we’ll look at several methods that will definitely help you fix 0xc0000225 on an operating system.
Before we go directly to the methods themselves, you must specify that to perform them you just need to create for yourself an installation disk with the Windows version you need. This is due to the fact that you can not enter the system, so you will have to perform the following methods through the recovery environment (Windows RE).
With the complete guide to creating an installation disc, you can visit the official Microsoft website. Nevertheless, let’s look at a brief list of the actions that you need to perform to create it. Do the following:
- load an image of the Windows operating system, for example, the image of “tens”;
- write it to the media using the dedicated software, for example, UltraISO;
- enter BIOS / UEFI and change boot priority to CD / DVD drive or USB drive (connect the USB flash drive to the system before doing this);
- boot through the Windows installation media, and then enter the recovery environment by clicking the highlighted button.
This was a short list of actions to create a Windows installation disk, as well as entering the recovery environment. Ok, complete all necessary preparations, and then proceed to the below steps. It should be noted that we are waiting for a sufficiently long article, as to eliminate the error 0xc0000225 – it is extremely difficult.
Restore the boot record, boot sector, and the boot configuration data store
So, let’s begin to deal with the error 0xc0000225. The main question: where to start? Given that the common cause for this error is a damaged boot record of the Windows operating system, it would be logical to start with an attempt to restore it. Fortunately, you can easily do this with several commands that you need to execute on the Command line.
Given that you can not access the operating system, you will have to open the Command Line in the recovery environment (Windows RE). To open the recovery environment, you need to boot through the Windows installation disk, and then perform the following steps:
- enter the recovery environment by clicking on the “System Restore” button on the screen with the start of the
- installation of the Windows operating system;
- on the action selection screen, select the “Troubleshooting” section;
- then go to the “Advanced Options” section;
- select the Command Line tool;
As soon as the Command Line opens, you are ready to start restoring the Master Boot Record (MBR), the boot sector, and the boot configuration data store. Enter the following command set on the Command line:
- bootrec /fixboot
- bootrec /fixmbr
- bootrec /rebuildbcd
If error 0xc0000225 was actually caused as a result of damage to the specified elements, then the above commands will help you to recover them. Ok, tried to restore the elements that are needed to boot the operating system. Let’s now check to see if this helped: restart your PC and try to access Windows. If everything went smoothly, then, congratulations, you got it and you managed to get rid of the headache for the whole day.
Restore the database of installed devices
However, if the effort was futile, and error 0xc0000225 still does not allow you to normally log into the OS, then let’s try the following method. So, next on our list there is a method in which we will try to set the necessary parameter values in the Mounted Devices section of the Windows Registry. Perhaps these values were changed, which led to the problem of booting the system from the hard disk. You could ask: how to open the Windows Registry Editor if the entry to the operating system is blocked by a specified error?
Well, to help you again, there is such a tool as the Command Line. True, the Registry Editor can be opened with the help of the Command line. So, use the above steps to get to the Command line in the Windows Recovery Environment, and then type regedit into it and press Enter.
One way or another, you will see the Windows Registry Editor window. As soon as you open the editor, go to the HKLM\System\MountedDevices section. Now, pay attention to the right part of the editor window: in it you will find a bunch of different parameters, which is a database of installed devices for your current Windows configuration. You need to open the properties of each of these parameters and set their default values. When you have finished changing the settings, close the Windows Registry Editor, and then restart your computer.
If these values really changed the values, which, by the way, could lead to the inability to boot the system from the disk, then, putting them by default, you had to fix the problem in the form of error 0xc0000225. Well, did you manage to overcome this annoying barrier? If not, then let’s move on and try other methods.
Changing SATA controller mode
The next method in our list is to change the operating mode of the SATA hard disk controller. Perhaps your BIOS / UEFI settings were changed for some reason, which led to a change in the mode of the SATA controller. Probably, AHCI or IDE mode was set for your hard drive. The latter, as a rule, is used for old media, since the IDE is a fairly simple SATA mode, which has low performance and limited capabilities. AHCI mode, in turn, is used more often on new HDD and SSD, can improve the performance of these media, and also has advanced functionality. There is also RAID mode, but it is used to create large-scale volumes from a bunch of other media.
One way or another, the error 0xc0000225 could have occurred due to a sudden change in the mode of operation of the SATA controller. For example, your disk could work in IDE mode, and then it was changed to AHCI mode, which, naturally, can cause a number of certain problems, for example, discussed in this article. Fortunately, the disk mode can be easily checked and even changed in the same BIOS / UEFI settings. However, each motherboard has its own version of BIOS or UEFI, so you will have to look for the parameters of the SATA controller’s operating mode yourself. However, there is nothing complicated here – you will succeed.
So, what kind of operating mode should I rearrange the SATA controller? Well, everything is pretty simple: if you have AHCI, then try setting IDE, and if it’s IDE, set AHCI. In general, change the BIOS / UEFI settings to SATA mode, and then try again to boot your operating system. If it really was a SATA controller, then you can immediately log into Windows without any problems in the face of error 0xc0000225. It is worth noting that such cases do not happen very often. We recommend that you update your BIOS version as soon as you return to the system.
Using software to repair damaged sectors
Ok, let’s now talk about not the most pleasant situation, which you obviously got into. If none of the above did not help, then probably you are faced with the real damaged sectors on the HDD, because of which it is now impossible to run the Windows operating system. What to do in this case?
Well, you can use to start the system program Check Disk, which will scan your hard drive for damage to the file system and sectors. To use this program, you will again need to open the Command line in the Windows Recovery Environment, which you can access by using the installation disk.
After accessing the Command line, you need to enter the command chkdsk /f /r and press Enter. You will be asked to scan the disk the next time you restart the computer – click on Y to reboot and start the program CHKDSK. The process of scanning and recovering a disk can take quite a long time, so be patient.
As soon as CHKDSK finishes its work, you will see a summary, where you can see the result of scanning: there you can see if there are bad sectors on your disk or not. Restart your computer after applying the CHKDSK program and check whether the error 0xc0000225 has been fixed.
If you are lucky enough, then the system program can eliminate the situation with your HDD. However, practice shows that Check Disk is useful though it solves such problems not so often. If you understand that there are so-called bad blocks on the disk and Check Disk could not do anything about them, then you will have to resort to third-party software that can work at a low level.
We recommend that you try using a program such as Victoria HDD. With this software you can check your hard disk for bad blocks and try to eliminate them. However, the success of recovering the HDD’s performance will depend on its state.
As we have repeatedly noted in other materials covering the problems with the disc, it is not so easy to use the Victoria HDD program. Before you apply it in practice, you need to thoroughly read the manual for its use. Such manuals can be found in plural quantity throughout the Internet. As soon as you are sure that you have learned everything you need – proceed. You may be able to eliminate the bad blocks and get rid of the error 0xc0000225. As already mentioned, everything depends on the state of your disk.