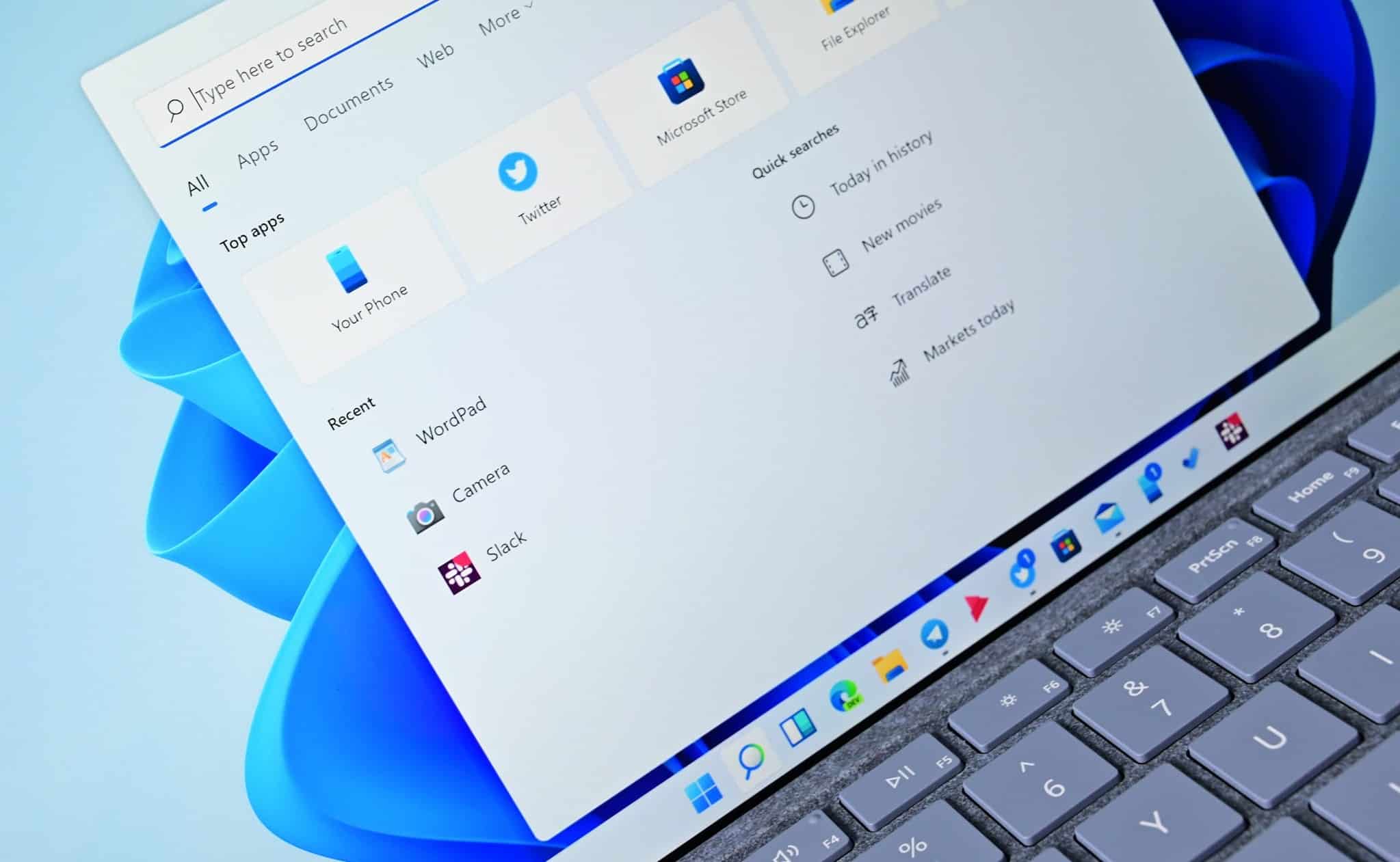How to Hide Windows 11 Search Box from Taskbar
Some people like the search box on the taskbar, others don’t. It’s a matter of taste, really. To disable the search box in Windows 8 and Windows 10 you just needed to click the right mouse button and select the appropriate checkbox. One would think, why change that simple action to something different, something more complicated. Well, it seems that Microsoft did exactly that. It is not possible to remove the search box from the taskbar in this way. So what should you do?
Remove Search Box from Windows 11 Taskbar in Two Steps!
You can free your taskbar from the unnecessary search box in two ways: through settings or through the command line. Let’s take a look at both of these ways.
Note: It is important to mention that hiding the search box does not require the user to reboot the PC.
Via Settings menu
- Press WIN+I on your keyboard to open the Settings window;
- go to Personalization→Taskbar;
- go to the section with the taskbar settings and select Hide for the Search option.
Via the Command line
- Press WIN+R to open the Run dialog box;
- insert CMD at the empty line and press CTRL+SHIFT+ENTER;
- execute the following command in the console:
- reg add HKCU\Software\Microsoft\Windows\CurrentVersion\Search /v SearchboxTaskbarMode /d 0 /t REG_DWORD /f
- close all windows, including command line.
That’s it, you have successfully removed the search box from the Windows 11 taskbar. You can put it back to the previous position through the system Preferences (↑).