How to Install Microsoft Store (Windows Store) on Windows 10 | 11?
The Microsoft Store (or Windows Store in the old fashioned way) is a treasure trove of all sorts of content and useful software. The Store app is installed by default in Windows 10 and Windows 11, but it is missing in some revisions of the system. And don’t forget that not all legal OS versions include the store app.
In today’s article we will demonstrate how to install Microsoft Store on Windows 10 and 11, and in several ways at once.

WSReset.exe – installing the store in two clicks
WSReset.exe is a tiny Windows 10 and Windows 11 utility whose task is to reset and reinstall the Microsoft Store application. Actually, it’s not hard to guess that from the very name of the utility. Launch WSReset.exe in the following way:
- press WIN+R to open the Run dialog box;
- type PowerShell in the empty line and press CTRL+SHIFT+ENTER;
- type wsreset -i into the console and press ENTER;
- wait for the command to complete and close the PowerShell window.
A message will appear in the notification area indicating that the Microsoft Store installation was successfully completed. This method works on all editions of Windows.
Deploying the Package for PowerShell
Here we go again with PowerShell. This time we run the Deploying Microsoft Store cmdlet. Warning! The method does not work on home editions of Windows 10 and Windows 11. Professional and Enterprise editions only.
- Press WIN+R to invoke Run;
- type PowerShell and press CTRL+SHIFT+ENTER;
- type Get-AppxPackage *windowsstore* -AllUsers | Foreach {Add-AppxPackage -DisableDevelopmentMode -Register “$($_.InstallLocation)\AppxManifest.xml”} into the console and press ENTER;
- wait for the store to finish installing the application.
If you don’t succeed or encounter any PowerShell errors, try this:
- reopen PowerShell;
- type Get-AppxPackage -AllUsers | Select Name, PackageFullName and press ENTER;
- find Microsoft Store application in the list of programs and copy its full name (from the column on the right);
- now insert Add-AppxPackage -DisableDevelopmentMode -Register “C:\Program Files\WindowsApps\[Previously Copied Name]\AppxManifest.xml” and press ENTER;
- Wait for the store installation to complete.
Downloading the Microsoft Store package and installing it via PowerShell
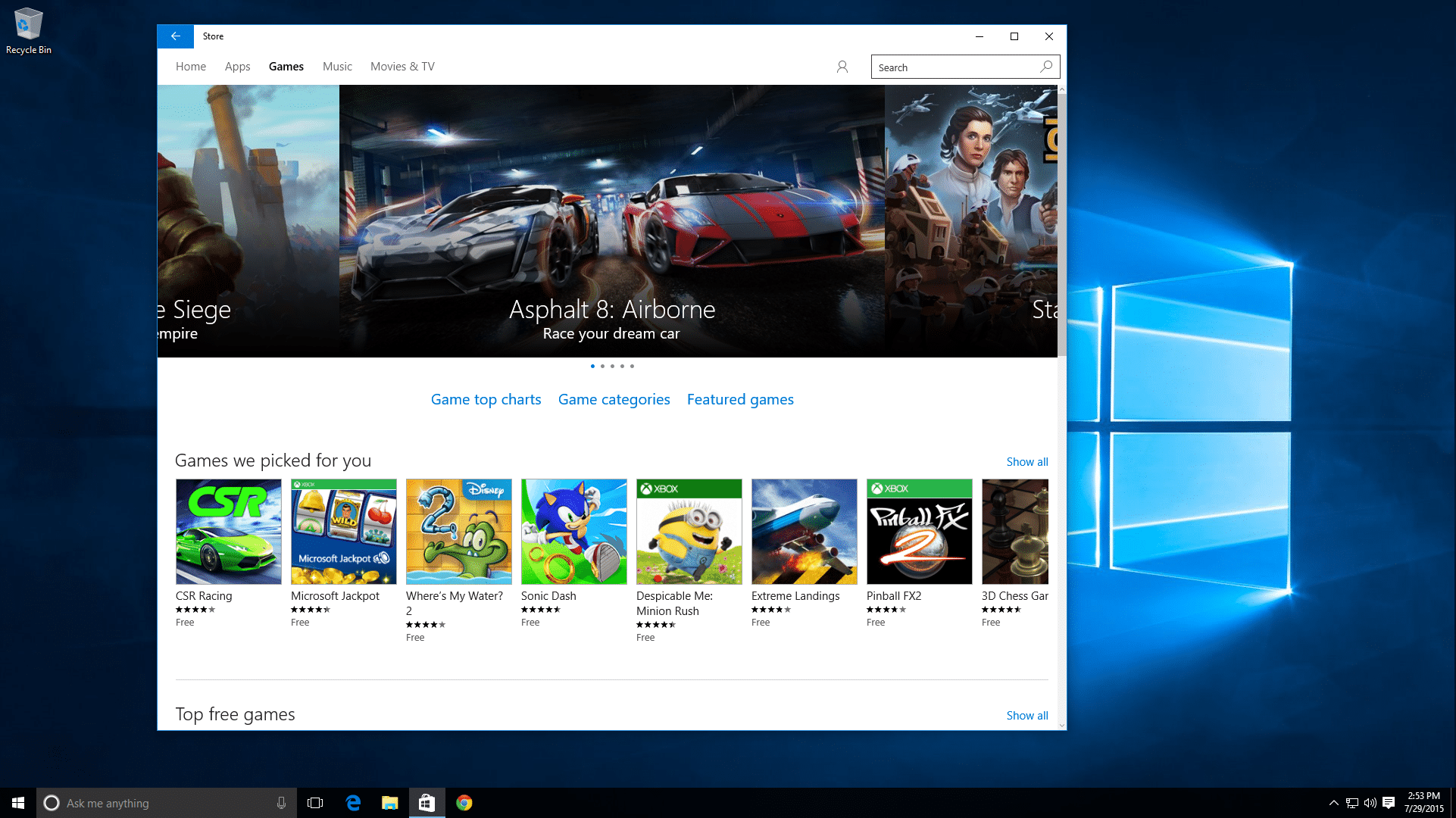
You have the option to manually download the Microsoft Store application package from Microsoft’s official servers and manually install it on your system using the same PowerShell. You can do this as follows:
- go to the following link;
- ыelect the “Productld” and “Retail” options from the drop-down menus;
- insert the value 9wzdncrfjbmp (that’s it!) into the empty line and click on the checkbox;
- download the file Microsoft.WindowsStore_22303.1401.7.0_neutral_~_8wekyb3d8bbwe.msixbundle (or any other version relevant to you) and save it in a convenient location;
- open PowerShell from the admin as shown above;
- type Add-AppxPackage -Path “[File location].msixbundle” in the console and press ENTER;
- if you have an error with the previous command, download the Microsoft.UI.Xaml.2.7_7.2208.15002.0_x86__8wekyb3d8bbwe.appx at the link above;
- type Add-AppxPackage -Path “[File location].appx” and press ENTER;
- repeat typing Add-AppxPackage -Path “[File location].msixbundle” (the command with the store package) and pressing ENTER;
- wait for the installation to complete and close PowerShell.
LTSC-Add-MicrosoftStore Installer
Among other things, you can install the Microsoft Store app on Windows 10 and 11 using LTSC-Add-MicrosoftStore, the work of the folks at the GitHub web resource. All you need to do is to follow the link, download LTSC-Add-MicrosoftStore-2019.zip, unzip Add-Store.cmd file from it and run it as administrator. An extremely outdated version of the Windows Store will be installed on your system, but a little later it will automatically update to the current version.
As you can see, you can install the Microsoft Store on Windows 10 and Windows 11 in many different ways. If one doesn’t work, the other will. Please share your successes in the comments below!