How to Reset Your Sound Settings? Guide for Windows 10/11 Users
How to reset your sound settings for Windows 10 and Windows 11? Literally by pressing a couple buttons!
Each of us occasionally fiddles with the sound settings in Windows 10 or Windows 11. Usually, if you’re a seasoned user, everything goes smoothly. However, sometimes something goes wrong – the sound disappears. Or it sounds unnatural, stuttering, or muffled. At such moments it is important to know how to put everything back the way it was.
In today’s article we are going to discuss such an important topic, i.e. resetting sound settings in Windows 10 and 11. The material will be useful not only for beginners, but also for experienced users who just forgot how to do some useful stuff on Windows 10 & 11.
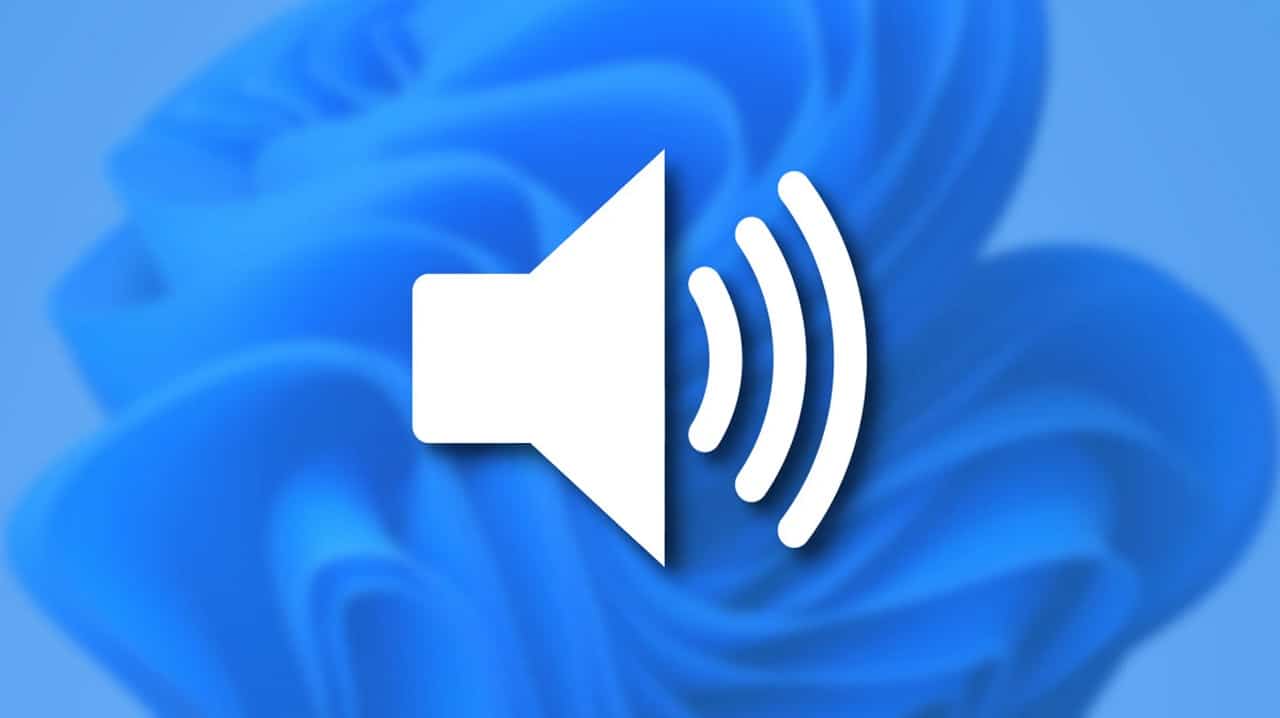
Reset sound settings in the System Settings
The first thing a user who encounters audio problems must reset the settings of this very sound for applications and input/output devices. Just press a couple or three buttons in the System Settings, and you’re done.
For Windows 11
- Press WIN+I to open Settings window;
- go to “System”→”Sound”;
- go down to the advanced settings section and click on “Volume”;
- find the “Applications” section and click on “Reset”.
For Windows 10
- Press WIN+I to open the “Settings” window;
- go to “System”→”Sound”;
- click on “Device and application volume settings”;
- go to the bottom of the window and click on “Reset”.
Reset sound settings in the “Sound” component
Many users often encounter problems when they try to change the sound settings for individual devices in the “Sound” window (mmsys.cpl). The good thing is that there is a function to reset the settings to defaults. The following instruction works for both Windows 10 and Windows 11.
- Press WIN+R to open the “Run” dialog box;
- type mmsys.cpl in the blank line and press ENTER;
- double-click on the audio device you need to open its properties;
- switch to the tabs of the device properties window and click on the “Defaults” and “Restore defaults” buttons;
- save the changes made by pressing “Apply” and “OK”;
- the same actions can be repeated with the devices from the “Recording” tab (i.e. microphones);
- switch to the “Sounds” tab in the main “Sound” window;
- select “Default” from the “Sound Scheme” drop-down menu;
- Save your changes by pressing “Apply” and “OK”.
Reset sound settings by deleting an audio device in Device Manager
An alternative method of resetting audio settings is to remove the audio device from the Device Manager lists and then update the hardware configuration. Essentially, with these actions you will reinstall the audio drivers.
- Press WIN+R to open the “Run” dialog box;
- type devmgmt.msc in the blank line and press ENTER;
- expand the “Audio, Game, and Video Devices” section;
- click on the audio device you are having trouble with and select “Uninstall Device”;
- now click on the “Action” button and select the “Update Hardware Configuration” option.
After updating the configuration, Windows will automatically download the most suitable audio drivers for your device from Microsoft’s servers. If you are not satisfied with such drivers, you can install audio drivers from another source, for example from the motherboard manufacturer’s official web-site or the sound card itself instead of the last step.
Possible issues and fixes
Let’s look at a small list of sound problems and solutions to them. You may find some of the situations described below similar to your own.
- Reconnect your audio devices. Very often audio problems are caused by a bad connection. Depending on the devices, use other ports to connect. In general, make sure that everything is securely connected.
Sound problems are intermittent and sometimes appear after another PC reboot? Then it may be due to the Fast Boot function. Probably, some services simply do not have time to boot and start normally. To disable Fast Boot, you need to open Control Panel (WIN+R→Control), go to “Power supply”→”Power button actions”, click on “Change settings that are currently unavailable” (and get permission from the administrator) and uncheck “Enable Fast Boot (recommended)” option. - If you have sound control panels installed on your PC, you can try resetting the settings there. Plus, if you have any specific problems, we recommend deactivating effects, filters, equalizers and other additional audio parameters in the control panel. By the way, to open such a panel, just enter the name of the manufacturer in the search box (WIN+S) and select the first result. Usually it’s Realtek, but you may have a different manufacturer.
- When the Windows Audio system service starts malfunctioning, sound problems are guaranteed. Open the “Services” component (WIN+R→services.msc) and double-click the “Windows Audio” service to bring up its properties. Make sure that the startup type is set to “Automatic”. If it’s something else, change it to “Automatic”, save the changes and reboot your PC.
- Windows Restore Point is another effective solution to sound problems, especially if they have occurred recently. Call the system restore window (WIN+R→rstrui.exe) select a suitable restore point (be sure to activate “Show other restore points”) and start the system restore procedure. Your PC will be rebooted!
Now you know how to reset sound settings in Windows 10 and Windows 11 – and more! If you still have any questions, please leave them in the comments below the article.