How to Fix ‘KERNEL SECURITY CHECK FAILURE’ BSoD?
KERNEL SECURITY CHECK FAILURE is a blue screen of death in Windows 10 and Windows 11. BSoD appears in a variety of situations that seem to be unrelated to each other. For example, one part of users may encounter it when surfing the web, another part – when connecting to a wireless network.
Contents
KERNEL SECURITY CHECK FAILURE FIX
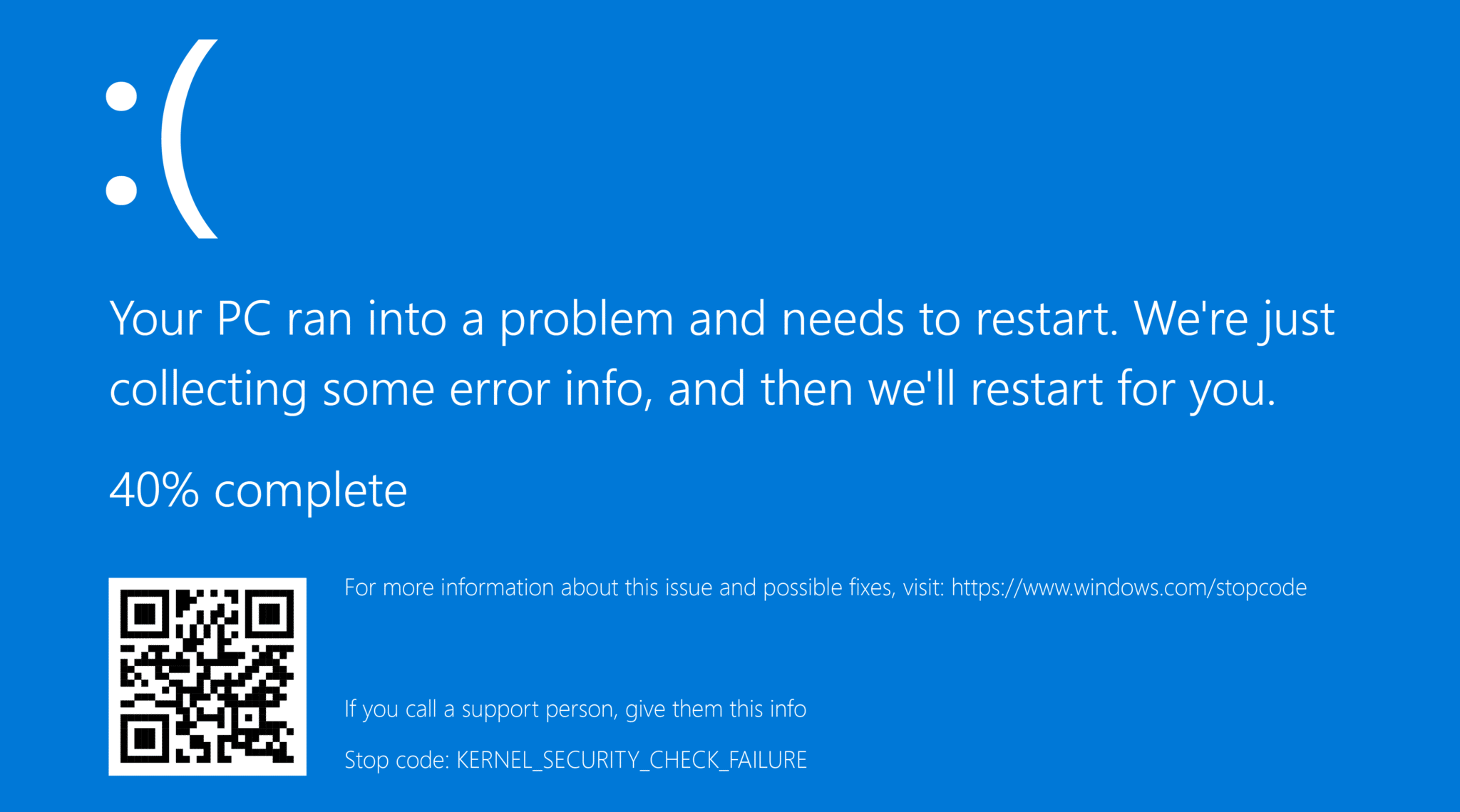
Well, good news! You can try to fix KERNEL SECURITY CHECK FAILURE with a set of universal methods which have been tested and proven by a ton of users all over the world. You can perform the following methods in any order – it doesn’t really matter.
Simple issues and simple fixes
- Disconnect all recently added hardware from your computer. Mouse, keyboards, CD/DVD drives, HDD/SSD drives – whatever. The main thing is to check the possibility that one of them is causing the blue screen of death. If BSoD disappears after disabling one of the devices, you can try reinstalling/updating drivers for it.
- If BSoD occurs when you start a program, try reinstalling it completely or find a different version. Besides, you should add the program to the list of exceptions of the operating anti-virus. Surely, you should not use the program if it constantly causes BSoDs and you have no way to fix it.
- Has KERNEL SECURITY CHECK started appearing after Windows update? Then the problem is almost 100% due to installed updates. Uninstall the latest patches, hotfixes and updates via the appropriate log in the Windows Update Center (WIN+I→Update and Security). After uninstalling, of course, restart your PC.
- Viruses and malware are another potential cause for BSoD KERNEL SECURITY CHECK FAILURE. Check your system for unwanted guests with any available antivirus, such as Windows System Defender. Once you spot suspicious items, get rid of them and test the stability of your system.
Advanced fixes for more complicated issues
- Damaged system files can cause all sorts of problems for the system, including the BSoD discussed here. Using the SFC utility, the user can scan Windows for damaged system files and, if possible, repair them. It is sufficient to invoke the command line as an administrator (WIN→CMD→CTRL+SHIFT+ENTER) and run the command SFC /SCANNOW in the console.
- If KERNEL SECURITY CHECK FAILURE has started to appear after adding a new storage card, take it out and check the system stability. You might have a bad RAM or your motherboard does not support the hardware specifications.
- Many users encounter BSoD after installing drivers for devices on the system. Virtual machines and antivirus software can also be counted as this problem. Try to get rid of the recently installed/updated drivers. If possible, you can roll back to an earlier version. Pay attention to the yellow exclamation marks in Device Manager. The presence of such a sign is a clear sign of a problem with the device and its driver.
- Whether it is a file system error or a hardware failure of the disk – BSoDs are very often the result of problems with the HDD/SSD of the computer. To check the disk for errors, you need to run the command chkdsk C: /F /R at the command line from the admin. C: is the letter of the system partition, so replace it if necessary. Among other things, the problem may lie in the SATA cable that connects the drive to the motherboard. Reconnect the drive and see if the problem has been resolved.
- Switching the Windows boot menu to Legacy mode helps to get rid of KERNEL SECURITY CHECK, according to some online users. This is done at the command line (with admin rights) with BCDEDIT /SET {DEFAULT} BOOTMENUPOLICY LEGACY. You don’t have to wait, the changes are done instantly.
Founding out the culprit of the critical error
Before we start with the heavy artillery, let’s try to identify the culprit. Whenever the system encounters critical errors, e.g. BSoDs, it generates on the user’s PC the so called damp-file which contains a lot of useful information. It is by reading the contents of the damp-file that you can find out exactly what the problem is and where to start solving it.
Typically, users turn for help to BlueScreenView, a mega-popular damp-reader. However in case of KERNEL SECURITY CHECK FAILURE the functionality of this program is unfortunately not enough. So we will resort to the official Microsoft WinDbg utility.
- Download WinDbg from the Microsoft website;
- install the utility on your system, following the instructions on the screen;
- run WinDbg as an administrator;
- select “File”→”Open dump file” in the menu bar of the utility window and specify the location of the last created damp-file (located in C:\Windows\Minidump);
- on completion of the file download perform the !analyze -v command (empty line in the middle of the window);
- find line “MODULE_NAME” in the dump-file report and request information on the network for the module specified there.
Your further actions will depend solely on which module caused the blue screen of death. For example, if it is the video card drivers, you will have to reinstall them completely.
KERNEL SECURITY CHECK FAILURE – Let’s Fix It for Good!
Getting the PC back to its original state is another potential solution. Clearly, if BSoD is preventing you from logging into the operating system, you will have to do it through the Windows install media. There is no need to boot through the installer! Just run the Windows installation in the OS itself and select “Store files, settings, and applications” on the Save Data screen. Your Windows will be reinstalled and the BSoD will disappear with the ends… probably.
Have you been able to get rid of KERNEL SECURITY CHECK? Please share your successes in the comments!