Remove admin password when logging in to Windows 10
We are all surrounded by passwords. Active users of computers and smartphones do not always manage to remember the secret combination for launching a certain service. Everything can be simplified. The article contains all the information for deleting a password when logging into Windows 10 and earlier versions of the operating system (OS).
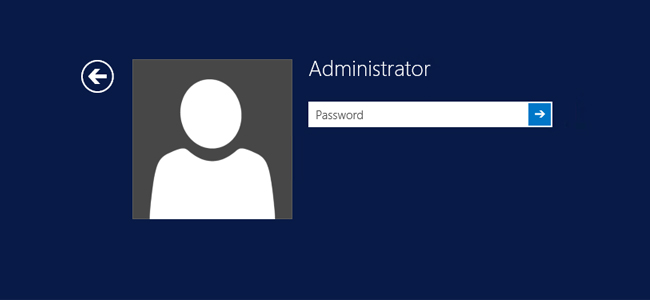
Contents
Why do I need a password at the entrance
That malefactors did not get access to the personal computer (PC). The following nuances are important:
- such protection is effective against ordinary people, amateurs of the computer world;
- if a person has physical access to a computer, it becomes easier to obtain confidential data;
- it is not necessary to invent complex combinations – it is much more important that the secret word is not written on a piece of paper lying on the table near the PC.
A common situation is when you only need to press Enter to turn on the system. This is due to the fact that the authorization process is activated by a secret combination, but it itself is not set. In this and other cases, it is easy to set up your own account in the OS so that its launch takes place without authorization windows.
Method 1 – by changing user account settings
The easiest method to remove the password. Proceed as follows:
- Hold down the key combination Win + R, enter the netplwiz request in the window, start it by clicking on “OK”.
- The “User Accounts” window will open. In its main block, select the user, the authorization of which should not be requested code. After uncheck the box “Require user name input …”.
- Save edits by clicking on “OK” and “Apply”.
- A window will appear in which you enter the current password twice, then save the changes by clicking on “OK”.
You can delete a password request in this way on computers that are not connected to a domain. That is, it is not part of the enterprise network infrastructure and does not receive key security settings from the main server.
Quite often when using any of the methods described in the article, the system will still ask for a password. You do not need to enter anything – this is how the screen saver function works. To disable it, do the following:
- Hold down the key combination Win + R, enter the query control desk.cpl ,, @ screensaver in the window that appears, start it by clicking on “OK”. The Screen Saver Settings window opens.
- Deactivate the mark from the line “Start from the login screen …”, and in the “Screensaver” drop-down list, set the value to “None”. Save your edits by clicking on “OK” and “Apply”.
Owners of the tenth version of Windows necessarily need to deactivate the option “Dynamic lock”:
- follow the path: “Parameters” => “Accounts” => “Login parameters”;
- Uncheck the box “Allow Windows to detect your absence and automatically …”.
Method 2 – Using Registry Editor
Consider the scheme of changing the settings in the Registry Editor, working in the current versions of the “seven” and newer versions of Windows:
- Hold down the key combination Win + R, enter the query regedit in the window that appears, start it by clicking on “OK”. The Registry Editor opens.
- In the left pane of the window, follow the path: HKEY_LOCAL_MACHINE => Software => Microsoft => Windows NT => CurrentVersion => Winlogon. Pay attention to the main window pane – you need to change the values in the appropriate lines.
- Double-click on the following lines and the resulting windows, enter the following parameter values: AutoAdminLogon – 1, DefaultDomainName – the name of the network to which the PC belongs or its name (specified in the “Properties of” My (This) Computer “).
- Create a new line. Click the right mouse button on the empty space of the main window pane and select “Create” => “String parameter” in the context menu. Name this parameter DefaultPassword, and enter the current account password as its value.
- Reboot the system.
Method 3 – by returning to local account authentication at login
In Windows, you can create many accounts with different rights. For example, when a laptop owner needs to give it to another person for a while, he creates a guest profile where access to changing settings and files is denied. Often, multiple accounts are created on a PC used by company employees.
It happens that the current computer profile is configured to request a password, but there is a local user account where there is no such request. Remove this profile with a password as follows:
- Hold down the key combination Win + R, enter the query control userpasswords2 in the window that appears, start it by clicking on “OK”. The “User Accounts” will open.
- In the main block of the window, select the account you want to get rid of. Then just below click on “Delete”.
- Save your changes by clicking on “OK” and “Apply”.
To do this, you need administrator rights in the system.
Remove password
You can delete a password if you use a local account. That is, you need to perform the actions described in this section of the article. Let us analyze this operation in the context of older operating systems.
Windows xp
- Log in to the Administrator account in Safe Mode OS. To do this, reboot and press F8 until the Windows XP boot window appears. A black window will appear in which you select “Safe Mode” and start it by pressing Enter. A window will appear, in which select the administrator profile – the string “Administrator”, “Admin”, “Administrator”.
- Go to “Start” => “Control Panel” => “User Accounts”. In the window that appears, in the “or select a changeable account” block, go to the account whose password you want to erase.
- Delete the password by clicking on the “Delete Password” button. It is important to leave blank 2 lines in which the system will request the input of a new secret combination. After all – restart the OS.
Windows 7
To understand how to remove a password when logging on to Windows 7, follow these steps:
- Follow this path: “Start” => “All Programs” => “Standard” => “Command Line”. Click the right mouse button on this menu item and in the context menu click on “Run as Administrator”.
- In the appeared black window copy the net user request and launch it by pressing Enter. Below will be displayed users registered in the system. There may be several or only one. Remember the name of your account – it is important not to forget the value in the last column.
- Run the command net user X “”, where X is the name of your account. If it consists of several words (for example, Ivan Petrov), then also quote it. The command will remove the password.
How to remove the password when exiting sleep mode?
Let us examine the difference between sleep and hibernation:
- during hibernation, the contents of RAM are recorded on a permanent storage medium (HDD or SSD disk), after which the computer is actually turned off;
- in a dream, the contents of RAM are minimized, and only the processor, hard disk and screen are turned off;
- The device cannot get out of hibernation quickly – you need to reload the RAM with workflows, which is not required after the sleep mode, so the PC comes out of it faster.
Consider the simplest shutdown procedure when resuming from sleep:
- Follow the path: “All parameters” => “Accounts” => “Login parameters”.
- Just below the line “In case of your absence after some time …” in the drop-down list, set the value to “Never”.
You can also do everything in the Registry Editor. After launching it, proceed as follows:
- On the left in the panel, go to: HKEY_LOCAL_MACHINE => SOFTWARE => Policies => Microsoft => Power => PowerSettings => 0e796bdb-100d-47d6-a2d5-f7d2daa51f51.
- If the last 2 lines are missing, create them. To do this, right-click on the last available line in the right pane. A context menu appears in which – “Create” => “Section”.
- Go to the main window pane and right-click on the empty space – “Create” => “DWORD Parameter (32 bits)”. In the window that appears, in the “Parameter” line, enter ACSettingIndex, and lower in the “Value” line – 0. Repeat the operation, but already create the DCSettingIndex parameter with the same value.
- Exit the Registry Editor, overload the OS.
Disable the output of the code entry window when exiting the hibernation mode
This method will also work to deactivate the secret combination when exiting the sleep mode:
- Run the Command Prompt as Administrator. This is written in this block of the article.
- Copy the powercfg / SETACVALUEINDEX SCHEME_CURRENT SUB_NONE CONSOLELOCK 0 query into the black window and launch it by pressing Enter.
There is another option to disable the password after sleep or hibernation:
- Hold down the key combination Win + R, enter the query gpedit.msc in the window that appears, start it by clicking on “OK”. The Local Group Policy Editor opens.
- Follow the path in the left pane of the window: “Computer Configuration” => “Administrative Templates” => “System” => “Power Management” => “Hibernation Settings”.
- In the main window pane at the top there will be 2 lines that start the same way – “Require a password when …”. Double click on each line and in the left window, check the box next to “Disabled”. After each change, click on “OK” and “Apply” at the bottom of the window.
How to enable automatic logon to Windows 10 using third-party utilities
For this purpose, it is preferable to use the proprietary Microsoft application – Autologon. After downloading and running, follow these steps:
- enter the user name, current password and when you turn on the PC in the corporate network – the current domain name;
- click on “Enable”, after which a notification appears that everything happened successfully – close it by clicking on “OK”.
The utility after overload will not work in the background. It only changes the registry settings, so that after using it, the necessary parameters will not be confused. If you need to restore the previous situation with the mandatory input of a secret combination, run the utility and click on “Disable”.
Conclusion
- The need to enter a password protects against unauthorized access to the system, but it is a weak barrier for cunning intruders.
- The newer your version of Windows, the more menu items can be enabled option to request a secret combination at startup.
- For Windows 10, the easiest way to use a small utility that is specifically designed to control the entrance to the OS with a password.