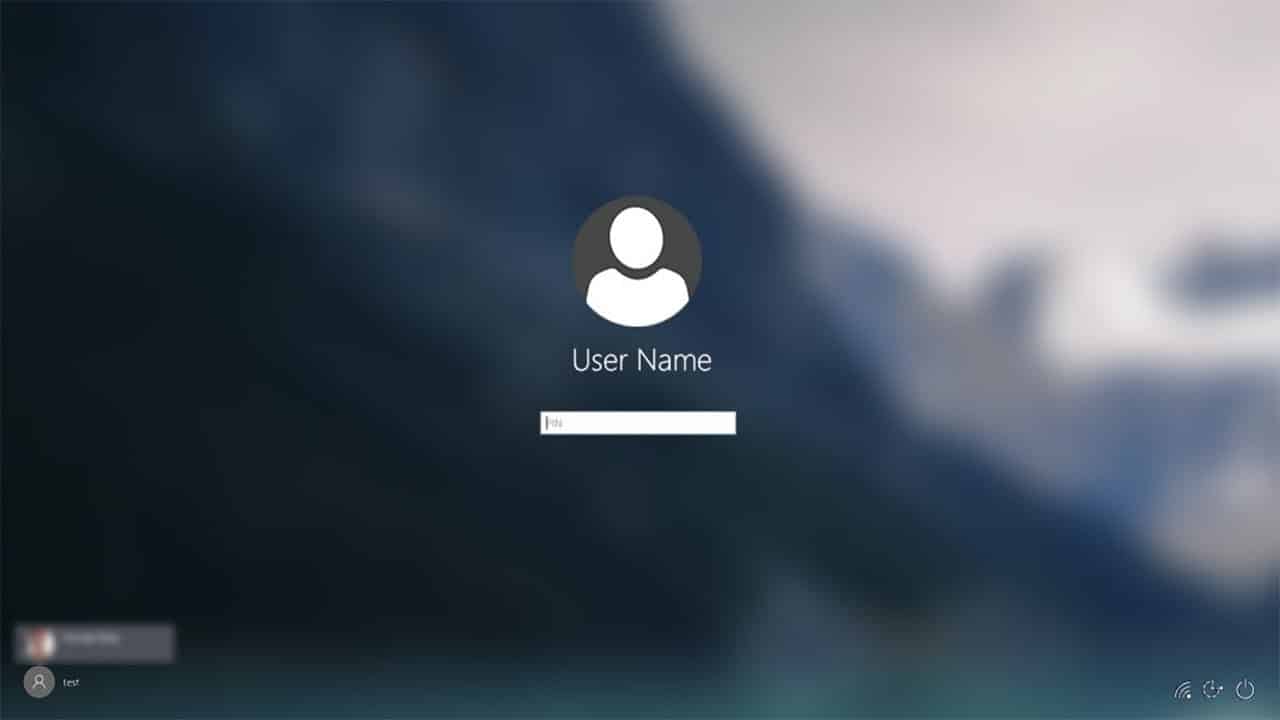How to Remove Login Password on Windows 11?
When logging into Windows 11, users are required to enter their Microsoft account password or PIN, which is set during the initial setup of the operating system. Some people find this process tiresome, while others simply do not need such protection for their computers. For example, if a person lives alone and only has access to the system, there is no need for a password.
Is it possible to remove a password when logging into Windows 11? The answer is yes, it is possible, and even easier than many people think. And in today’s article we will show you how!
Contents
Let’s Remove Windows 11 Login Password!
1. The official auto-login app
You can completely automate your Windows 11 login process by using Autologon, Microsoft’s official (!) app. This app is as easy as possible to use: enter your current password and click the “Enable” button. If at some point you have a desire (or need) to return to a manual login, run Autologon again, enter your password and click the “Disable” button.
2. Disable password request through login options
The steps below allow you to turn off the password request when logging in to Windows 11, but keep it in the system. The point is that you need the password not only to log in, but also when you perform certain actions in the system. Ever tried to look up saved logins and passwords in your browser? One of the places where you may need to enter your account password.
- Press WIN+I to open the “Settings” window;
- go to “Accounts”→”Login Options”;
- go down a little further and find the “Advanced Options” section;
- disable the option to allow Windows Hello logins;
- if the above option is not on the list (or is grayed out), press WIN+R to bring up the “Run” window;
- type CMD in the blank line and press CTRL+SHIFT+ENTER;
- paste into the console command reg ADD “HKLM\SOFTWARE\Microsoft\Windows NT\CurrentVersion\PasswordLess\Device” /v DevicePasswordLessBuildVersion /t REG_DWORD /d 0 /f and press ENTER;
- call the Run dialog box again;
- type in netplwiz and press ENTER;
- select your account from the list below and uncheck the “Require username and password” option;
- save the changes and reboot your PC.
3. Deactivate the password request with the registry editor
Another way to disable the password request when logging into Windows, but at the same time keep the password itself in the system. This time we will use the registry editor. Please do everything according to the instructions, as careless actions in the registry can lead to system instability. If you feel especially unsure, you can make a backup of the registry (“File”→”Export…”).
- Press WIN+R to open the Run dialog box;
- type regedit and press ENTER;
- in the registry go to HKEY_LOCAL_MACHINE\Software\Microsoft\Windows NT\CurrentVersion\Winlogon;
- double-click the AutoAdminLogon parameter in the right part of the window and set it to 1 (one);
- in the same part of the window, click on the empty space and select “Create”→”String parameter”;
- give this parameter the name DefaultPassword and a value in the form of the password you want;
- in addition, create parameters with the following values:
- DefaultDomainName – PC name;
- DefaultUserName – user name;
- Close the Registry Editor window and then reboot the PC.
4. Remove the password (and PIN) of the local account using the command line
If you are using a local account only, you may disable the password request in several ways. Perhaps the easiest (and fastest) way is by disabling the password via the command line.
- Press WIN+R to bring up the Run dialog box;
- enter CMD at the blank line and press ENTER;
- type the command net user [ACCOUNT NAME] “” in the console and press ENTER.
“” at the end of the command is not a typo. The empty quotes must contain the password for the user account. If you leave the quotes blank, Windows will know there is no password – it will stop asking for it when logging in.
The PIN for the local account is disabled in a slightly different way, but there is nothing complicated here either:
- go back to the third section of the article and follow steps 1 to 4;
- press WIN+I to open the “Settings” window;
- go to “Accounts”→”Login options”;
- click “Delete” in the PIN section.
Disable Password Request on Wake from Sleep in Windows 11
Unfortunately, Windows 11 may still require you to enter your password. Not at the initial startup of the computer, but when it subsequently comes out from sleep mode. To prevent the latter from happening, you need to make adjustments to your system settings.
- Press WIN+I to open the “Settings” window;
- go to “Accounts”→”Login options”;
- go a little lower in the window and find the “Advanced options” section;
- set the second option in the list to “Never”.
You can wait a while or put the PC to sleep to check if the password requirement has been disabled. Usually, this is enough, but some users complain that Windows 11 still asks for a password from them, although the respective option is disabled. In this case, you can perform the above steps again, but only through the registry editor.
- Press WIN+R to open the Run dialog box;
- type regedit in the blank line and press ENTER;
create HKEY_LOCAL_MACHINE\SOFTWARE\Policies\Microsoft\Power\PowerSettings\0e796bdb-100d-47d6-a2d5-f7d2daa51f51 in the system registry; - in the section you have just created, create DWORD parameters ACSettingIndex and DCSettingIndex;
- set each of the parameters to 0 (zero);
- restart your PC to make the changes.
As you can see, it is possible to remove Windows 11 login password, but it will require some actions.