SearchApp.exe: what process is it and can you disable/delete it?
When you open the Task Manager, sometimes you might come across the SearchApp.exe process. It is present on both Windows 10 and Windows 11. Typically, this process consumes minimal amount of system resources, and not constantly, but sometimes and only for short periods of time. Nevertheless, you can find user complaints on the web that the SearchApp process causes a moderate or even excessive load on the OS.
Today’s article discusses what SearchApp.exe process is, why it causes high load on your PC, whether you can disable/delete it and other useful information.
Contents
Is SearchApp.exe a virus or a system process?
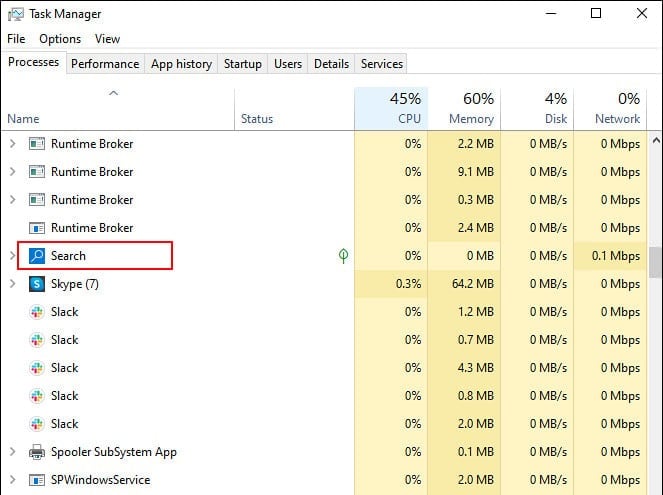
SearchApp.exe is a Windows system process that is responsible for the functioning of the search engine. The latter can be found in Explorer, the Start taskbar and other areas of the OS. Many users, when they see such a process in Task Manager, immediately wonder whether it is a virus. Usually it is not, but if you have suspicions, you may check it for authenticity as follows:
- click on the SearchApp.exe process in Task Manager and select “Open file location”;
- The original executable file will be located at the following path:
%windir%\SystemApps\Microsoft.Windows.Search_cw5n1h2txyewy
- click on the file itself and select “Properties”;
- go to the “Digital Signatures” tab, and examine the list of signatures.
Does it say Microsoft Windows in the signatures? All good, you are dealing with a genuine system service. Still worried about the security of your computer and the data on it? Well, then there is nothing stopping you from performing a system scan with any available antivirus.
Why does SearchApp.exe overload your PC and how to fix it?
SearchApp.exe in general should not create any load on your PC. Moreover, the process is inactive most of the time and starts working only when certain search queries are performed on your system. But all of a sudden the search engine begins to load your computer – how to combat this?
There really aren’t too many solutions:
- terminate the SearchApp.exe process in Task Manager;
- disable the Fast Boot function in the Power settings;
- scan and repair potentially damaged system files.
The first point is quite obvious. Let’s quickly run through the other two.
How to disable Fast Boot
- Press WIN+R to bring up the “Run” dialog box;
- type control on the blank line and press ENTER;
- switch the viewing mode to “Large icons” (or small icons);
- go to “Power → Power Button Actions”;
- click on “Change settings that are currently unavailable”;
- uncheck the “Enable Fast Boot (Recommended)” option;
- save the changes you have made to the settings and close the open windows;
- restart your PC.
Check the integrity of the system files
- Press WIN+R to open the “Run” dialog box;
- type cmd in the empty line and press CTRL+SHIFT+ENTER;
- type sfc /scannow in the console and press ENTER;
- wait until the scanning process is finished and the corrupted files (if any) are restored;
- close the command line and reboot the PC.
How to disable/delete SearchApp.exe
Is it possible to disable SearchApp? Yes, it is. However, it’s not quite clear why you would want to do that. Windows SearchApp is an extremely useful tool that makes using the system a lot easier and, what is equally important, faster. Why go through endless GUI windows when you can just press WIN+S and find the settings section you want or, for example, a number of important files in Explorer?
- Press WIN+R to open the “Run” dialog box;
type cmd in the empty line and press CTRL+SHIFT+ENTER;
run the following series of commands in the console:
takeown /f %windir%\SystemApps\Microsoft.Windows.Search_cw5n1h2txyewy /r /d y
icacls %windir%\SystemApps\Microsoft.Windows.Search_cw5n1h2txyewy /grant Administrators:F /t
ren %windir%\SystemApps\Microsoft.Windows.Search_cw5n1h2txyewy\searchapp.exe seachapp.old.exe
- after executing the commands, close the console and terminate SearchApp in Task Manager;
- go to SearchApp.exe location (↑) and delete it in the usual way.
Now you know what SearchApp.exe process is and whether you should worry about it. Moreover, we even broke down how to disable/delete this process in Windows 10 and Windows 11. We certainly don’t recommend doing the latter, but the choice is yours. If you have any additional questions about the topic, please leave them in the comments below.