SuperFetch: what it is, how to configure and disable in Windows 7, 8 and 10
Almost every day is similar to the previous one. This also applies to the nuances of using a PC. About the same applications are launched on it, photos from the same folder are viewed, the same audio files are included. SuperFetch optimizes the computer routine so that everything works quickly and smoothly. But not always it turns out, sometimes there are problems.

Contents
SuperFetch – what is this service
A workflow that improves the responsiveness of the operating system (OS) and applications by analyzing historical data and then actively managing free RAM. This service debuted in Windows Vista and has since been included in every OS release. By default, it is constantly running in the background, analyzing the files being run. You can quite flexible configuration of this system component.
SuperFetch can be compared with an intelligent father who keeps the whole tool in the garage not just in order, but in the “correct” order, so that the son can quickly find the right keys or nippers. The “correct” order means the following:
- in the immediate vicinity of the working area will be those tools that are used most often;
- priority tool is also not random – if auto wheels are often removed, the jack will be closer than the wheel wrench, because it is needed before;
- all tools after use put in the old place;
- if some operation is not repeated (for example, they bought a new tire and the wheel is no longer pierced often), then the specific tool required to carry it out gradually moves further and further away from the working area.
The example is absolutely conditional, but it abstractly demonstrates the tasks of the service and this will help to more accurately answer the question: “SuperFetch? What is it?”.
What is it for?
To understand what SuperFetch is, you can describe 2 main goals of the service:
- Download Windows faster. During OS startup, different files are required at different times (and the same file is needed many times, but at different times). The service “finds out” which files or their kit is needed for downloading, and at what point in time. As a result, a conditional folder is created where the files with the highest priority for Windows are stored. The constant repetition of system startup cycles allows you to store the required components in such a way that their reading minimally loads the system. In this case, the service interacts with the built-in defragmenter – the files will physically be in close proximity to each other. The result – loading is faster.
- Run applications more efficiently. To do this, 2 factors are analyzed: which applications run more often, and whether there is a certain order of their launch. For example, in the morning, an accountant in the workplace can begin with a brief reading of news through the browser. Then he will launch 1C and conduct current business operations. After lunch, he can closely engage in financial analysis using Excel. Day by day this sequence may not change much. The service “sees” this pattern of behavior and preloads into the free RAM the data that is needed to launch the next application. That is, in the morning, if the browser is running, the most important 1C files are already partially loaded into the RAM. The result – applications run more efficiently and therefore work more stable.
Sometimes the SuperFetch host service loads a Windows 10 disk. This is caused by 2 reasons:
- The service is based on past experience. She got used to it, that after application X, application Y always starts and it prepares for it. If the unpredictable happens and you need to load the program B, not Y, then this can cause a failure and a significant load on the OS resources.
- The service is sensitive to the amount of RAM. The more RAM, the SuperFetch works more effectively, because everything is based on the rational and preliminary filling of free RAM. If everything is busy, then there will be no place where you can write frequently used files. The result is that the competition for each unused megabyte will increase and the system may slow down due to this.
SuperFetch options
For an exhaustive answer to the question: “SuperFetch – what kind of service is it?”, You should know exactly what parameters of the OS it sets. They are available for editing through the registry. To access them, you need to do the following (for example, the tenth version of Windows):
- press the Windows button on the keyboard, a window will appear, enter regedit in it (at the bottom), click on the search result (above) with the right mouse button and select the line “Run as administrator” in the drop-down menu;
- The Registry Editor will open, and the following lines should be opened in the left-hand section of it: HKEY_LOCAL_MACHINE => SYSTEM => CurrentControlSet => Control => SessionManager => MemoryManagement => PrefetchParameters;
- In the right part of the window there are 3 main parameters that determine the service operation mode – double-click on any window that opens the parameter value editing window, but this will be discussed further.
EnableBootTrace
This parameter determines the status of the process tracing during loading. It sets whether the OS should analyze how the files are read at startup. Disabling this does not make much sense for the following reasons:
- the parameter does not affect everything that happens with Windows after loading;
- accelerates OS loading due to internal file optimization.
EnablePrefetcher
Regarding this parameter, you need to explain the history of the predecessor SuperFetch – Prefetcher. He appeared on Windows XP and the logic of his actions is the basis for SuperFetch. It analyzes which files are loaded at the start of the OS or programs, creates a table of priority of these files and optimizes their placement on the media. The difference from SuperFetch is that it does not analyze patterns of user behavior. This parameter is a modification of EnableBootTrace, which works not only when Windows starts, but also when launching applications.
EnableSuperFetch
This parameter sets the rules for the SuperFetch service. For it, as well as for EnablePrefetcher, 4 installations are possible:
- 0 – service shutdown;
- 1 – use only when downloading applications;
- 2 – use only when booting the OS;
- 3 – use when downloading applications and operating systems.
Do I need SuperFetch on a computer?
Yes, she still remains in demand. If there is a question of maximally reducing the use of computer resources by operating system processes, it is much more effective to disable visual effects, and not SuperFetch.
How safe is disabling it?
Should SuperFetch disable or not Windows 7? There will be no problem if you turn it off. The service does not affect the confidentiality of the data and, in the overwhelming majority of cases, does not burden the system resources. It won’t get any worse, so don’t be afraid of it.
Another question is that there is no special meaning to do this. The service has not just migrated from one OS version to another for nearly 20 years. If it really interfered with something, SuperFetch was cut out from the core of the system. If it caused instability of Windows, then it would be exactly got rid of.
Ways to disable SuperFetch
SuperFetch how to disable can be in many ways.
Via command line
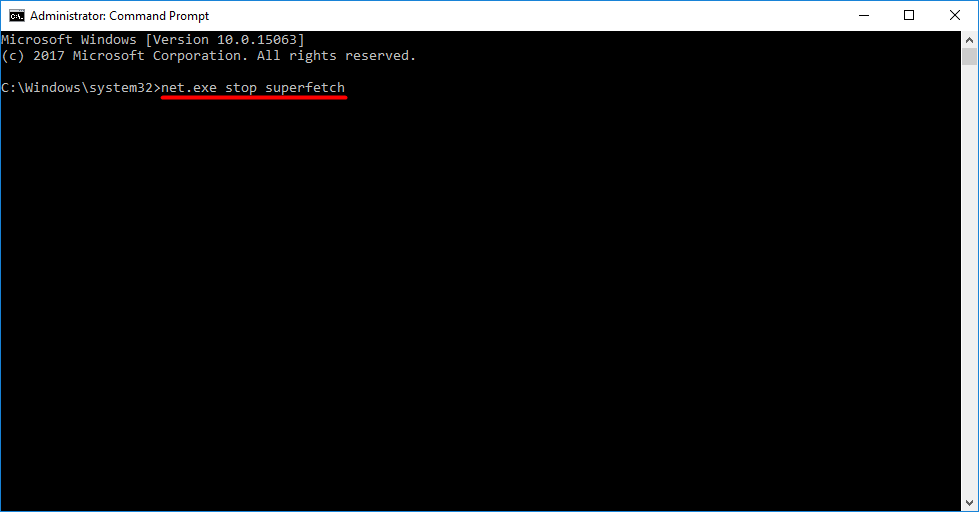
Disconnection is made according to the following algorithm:
- press the Windows button on the keyboard, a window will appear, enter cmd in it (at the bottom), click the search result (above) with the right mouse button and select the “Run as administrator” line in the drop-down menu;
- a black window will start, in which you need to copy the command net.exe stop superfetch and confirm the launch by pressing Enter;
- in the same window enter this command sc config sysmain start = disabled and again press Enter.
Using Registry Editor
You can enable, disable and configure SuperFetch Windows 10, 8, 7 and Vista with just a few clicks. To do this:
- press the Windows button on the keyboard, a window will appear, enter regedit in it (at the bottom), click on the search result (above) with the right mouse button and select the line “Run as administrator” in the drop-down menu;
- The Registry Editor will open, and the following lines should be opened in the left-hand section of it: HKEY_LOCAL_MACHINE => SYSTEM => CurrentControlSet => Control => SessionManager => MemoryManagement => PrefetchParameters;
- in the right part of the window, find the Superfetch line, double-clicking on it will open the properties in which you need to set the value to O, and then save the changes.
Through the “Service” equipment
Act as follows:
- Launch “Services.” You can simply enter the corresponding query in the system search and run the found application. You can hold down the Win + R combination, enter the services.msc command and start it by pressing Enter – this method will work in any Windows, starting with Vista.
- Find the service “Superfetch”. To do this, in the window you need to look at the first column “Name”. When it is found, right-click on the “Properties”. On the first tab “General” set the required parameters for the service.
- Customization. Clicking only on “Stop” and “Apply”, the component will turn off, but the next time the OS reboots, it starts up again. Why do you need it? You need to change this scenario, for which, in the “Startup type” line, select “Disabled” and click on “Apply”.
In the OS snap-in, Sysmain SuperFetch is the same. The first name is the intrasystem identifier, and the second name is used to display on the computer screen.
It happens that SuperFetch Windows 10 loads the disk by 100%. The system in this mode does not respond to user commands, and therefore it is difficult to complete current operations — for example, the browser does not want to close. This is usually observed in two circumstances:
- On a computer 4 and less gigabytes of RAM. Figuratively speaking, if you give the service free will, it will happily cache 20 gigabytes of program and system files. However, today even an open browser with 10 tabs can take up to 2 gigabytes of RAM for 5-6 hours. Such resource-intensiveness of modern applications does not allow the service to “unravel”, which may cause its internal failure.
- When you run demanding games on old computers. In this scenario, the situation is aggravated by the fact that toys very often access different files – all the time new textures are loaded, which weigh a lot, colorful visual effects at peak times may require all available resources from the system. If we add to this the old and slow hard drive, then SuperFetch will become the “bottleneck” of the OS – the service, in an effort to optimize everything, does not keep pace with such an active and chaotic file circulation.
Error solving
The most effective way to fix any error is to disable the service. This is most effective, but you can also try these methods:
- change service parameter values;
- reinstall recently installed applications;
- check hard disk for errors.
Conclusion
Much of SuperFetch comes from the fact that it debuted on Vista – back in 2006. In those years, program developers paid much more attention to testing and optimizing the product, especially with regard to the rationality of using RAM. So the situation was that then it was really possible to preload frequently used data into RAM, and this improved the responsiveness of the computer. Today, this technology is already somewhat outdated – there is little RAM, and hard drives have become much faster. However, you should not turn off this service on purpose. The only exceptions are those situations where she is exactly guilty of suspending the computer.