How to Fix ‘System Thread Exception not Handled’?
‘System Thread Exception not Handled’ is a blue screen of death that appears at computer startup or during its normal use. Usually, Windows 8.1 and Windows 10 owners complain about this critical error.
The peculiarity of this BSoD is that it causes infinite cyclic booting or, simply put, does not allow the user to enter the OS, constantly restarting the computer. Most often ‘System Thread Exception not Handled’ occurs after an interrupted Windows update.
Contents
Causes of ‘System Thread Exception not Handled’
- Faulty device driver.
- Incorrect settings or outdated BIOS version of the motherboard.
- Problems with the hard disk drive or SSD.
Fixing ‘System Thread Exception not Handled’
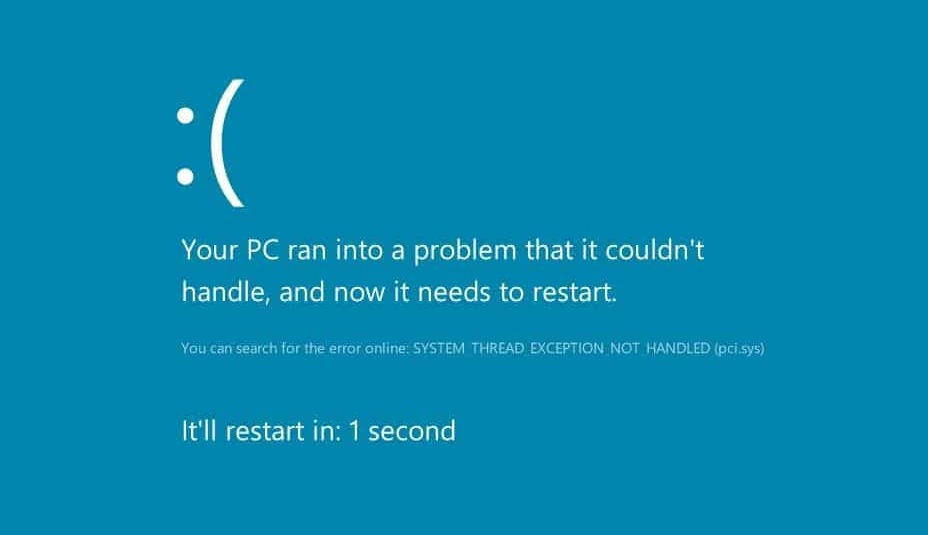
Method #1 Update/reinstall the problematic driver
Blue screen of death ‘System Thread Exception not Handled’ can occur as a result of incorrect driver for some device in the user’s computer. Often the video card driver is the culprit, but it can be almost any driver installed in the system, such as a driver for a sound card or USB speakers. You need to do the following: enter your OS in safe mode, open the Device Manager and update/reinstall the problem drivers.
To enter safe mode of Windows 10 OS, you will need to use Windows 10 installation media. Follow this link to Microsoft’s official website to read the steps to create such a media. Once you have the media, try the following:
- insert the installation media into your computer and restart it;
- press any key on your keyboard as soon as the corresponding message appears;
Note: You may need to go into your BIOS setup and change the boot priority to USB port or CD/DVD drive, otherwise you will not be able to load the installation media.
- select the language, date and time format, and input type, and then go to the Windows 10 installation screen;
- click the “Restore System” button instead of the “Install” button;
- after entering the Windows 10 recovery environment (Windows RE), go as follows:
- ↓Diagnostics (Troubleshooting);
- ↓Advanced parameters;
- ↓Boot options;
- press the “Restart” button in the lower right corner;
- then press the F5 button on your keyboard to enter safe mode with the network drivers loaded.
That’s it, you should have been able to enter your OS without any problem. Now we have to call up the Device Manager in front of us and take care of updating or reinstalling the problematic drivers. Try to do the following in safe mode:
- press Windows+R;
- type devmgmt.msc in the blank line and press Enter;
- carefully look through the list of devices with yellow exclamation mark – this will mean that there is something wrong with their driver; if there is no sign in the list, go to your video card and double-click on it;
- go to the “Driver” tab and click on the “Update” button;
In the new window, click on the “Automatically search for updated drivers” button.
If your computer has far from new video card drivers, the system will find a newer version on the Internet and install it. All you have to do now is to reboot the computer and check ‘System Thread Exception not Handled’. Do the same with other devices, such as your sound card.
Are all drivers the latest version? Then try reinstalling them. Again, we recommend starting with the video card driver, because it most often causes this blue screen of death. You need to go to Device Manager again, click on the desired device and select the “Uninstall Device” option.
Then go to the manufacturer’s official website, download the installer of the fresh driver and install it in the system. Reboot and look at the fruits of our labors. Reinstall the drivers for other devices.
Method #2 SFC and CHKDSK
Often blue screens of death are caused by corrupted Windows system files or the presence of errors on the HDD/SSD. This is where tools like SFC and CHKDSK come to the rescue. Usually, they are run directly from the system, but this time we have to do it through Windows RE on the installation media. Try doing the following:
- get to the advanced options in Windows RE;
- select the “Command Line” item;
- type in the command sfc /scannow and press Enter;
- wait for the scan to finish and read the results.
Was SFC able to find any damage and fix it? That’s great, reboot your computer and see if ‘System Thread Exception not Handled’ has been fixed. If nothing is found, go back to the Command Prompt and run the following command:
- chkdsk /f /r /x
Wait until this command completes and take a look at the results. This will tell you if errors or bad sectors were found on your drive and if they were fixed. Reboot and check for a blue screen of death.
Method #3 Reset BIOS Settings
Some users claim to have been able to get rid of this BSoD error by resetting the BIOS settings of their motherboard. We also recommend you to do that, especially if you changed BIOS settings shortly before the error occurred or if you tried to overclock your CPU. Reboot the computer and press the corresponding button to enter the BIOS settings. This button may be Delete, F2, F5, F9 and so on. If you don’t make it in time, reboot and try again.
Once in the BIOS, you need to find an option in the BIOS which will allow you to load the default settings. Different BIOSes have this option in different menus, so you have to sit in front of your monitor for a while and look for the right one. You can also search the Internet for information on this topic – you’re sure to find something. Reset the settings, save the changes, and reboot the computer. The BSoD ‘System Thread Exception not Handled’ may have disappeared by this point.
Method #4 Update BIOS
The last suggestion is to update the BIOS version of the motherboard. Sometimes critical errors in the computer can occur because of an extremely outdated BIOS. You need to go to the official website of your motherboard manufacturer and read the instructions on how to update the BIOS. Here are some examples:
Once you’ve updated your BIOS, restart your computer and check for the ‘System Thread Exception not Handled’ blue screen of death.