How to Fix ‘The Volume Does Not Contain A Recognized File System’ Error?
The Windows OS can show its owner the message ‘The volume does not contain a recognized file system’ when the owner attempts to access a particular storage medium. USB sticks, SD cards, HDDs and SSDs – this alarming message can be seen on almost any type of media. So what is the problem and how to fix it? Read today’s article!
Contents
Why is the File System of the Volume not Recognized?
There are many reasons for this problem, but it usually occurs for the following three:
- The file system of the medium (or its partition) is damaged.
- The medium has not been formatted when partitioning.
- The medium has a file system on it which is not compatible with Windows.
Again, there are other reasons, but these three at the top are the most common.
‘The Volume Does Not Contain a Recognized File System’ – Fixes
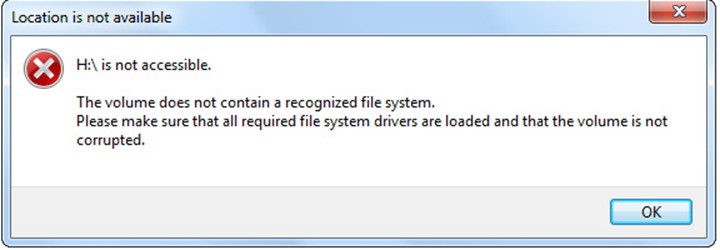
Fixing the file system
In some cases, problems with volume file system recognition are due to the fact that this very file system is damaged. It’s hard to say what caused it to get this damage – it’s relatively easy to repair. Here’s how to do it:
- press WIN+R to open the Run window;
- type diskmgmt.msc in the blank line and press ENTER;
- note the file system type on the device you need;
- if the file system is RAW, press WIN+X, choose Command Prompt (administrator) and run the command chkdsk A: /f, where A is the
- letter under which the medium itself is located.
It may take some time to restore the file system – take your time. If chkdsk does not work, you can use additional software, such as TestDisk, DiskGenius, or the DM Disk Editor.
Deleting existing partitions and formatting
Formatting is an obligatory procedure when new partitions are created on the drive. If it is not, you are guaranteed to encounter all kinds of issues, including the ‘The volume does not contain a recognized file system’ message. All in all, you’ve made trouble – how do you fix it? Delete all existing partitions and create them anew. Of course, all files on the medium will then be deleted.
- Press WIN+R and run CMD with CTRL+SHIFT+ENTER;
- run the following commands in the console:
- diskpart
- list disk
- select disk N [where N is the number of the desired medium from the disk list]
- clean
- create partition primary
- format fs=ntfs [or fat32]
- assign letter=[ANY UNUSED PARTITION LETTER]
- exit
- close the console after all the commands are executed.
Done, you now have a working medium with ONE partition on board. Use disk management (diskmgmt.msc) if you want to create more partitions.
Bypassing an unsupported file system
There are also situations when a user wants to access a medium which has been formatted with an operating system different from Windows, e.g. Android, MacOS or even Linux. In this case, the most logical thing would be to transfer all important files from the medium under the same operating system where it was formatted and then reformat the medium in NTFS, FAT32 or ExFAT under Windows.
It is also possible to use software which can access data on the medium with a file system not supported by Windows. It is difficult to advise, since different programs can work with different types of file systems. It is worth mentioning that good old 7-Zip can handle Linux volumes. Another program, DiskGenius, has the ability to extract files from MacOS partitions.
Unfortunately, if you have problems with an SD card that was the internal memory of an Android device (or was encrypted on it), you will have to extract the data on the same device. Alternatively… Format the SD card, return it to a working state, but completely lose all the data on it.
What Do I Do if Nothing Works?
But what to do if all the above turns out to be useless? Of course, you can try something else:
- check all available USB ports on your PC;
- install all available (even outdated) drivers for your PC/laptop motherboard;
- uninstall recently installed programs or restore your operating system to the previous state;
- test the problem medium on another system.
If you fail to eliminate the ‘The volume does not contain a recognized file system’ message, you can always perform a full formatting of the medium. Actually, we dealt with this in one of the paragraphs. If the formatting also fails, then perhaps you have encountered a hardware failure. The latter happens most often with USB flash drives.
Please share your specific case in the comments! The more details the better.