How to Fix ‘There isn’t enough space available on the disk’?
When performing various operations in Disk Management, such as partitioning, free space allocation, compression, or expansion, you may get the message ‘There isn’t enough space available on the disk’. Problems occur when there is too much free disk space and the message does not make much sense.
In today’s article we will tell you what causes this error and how you can fix it.
Contents
‘There isn’t enough space available on the disk’ Fix
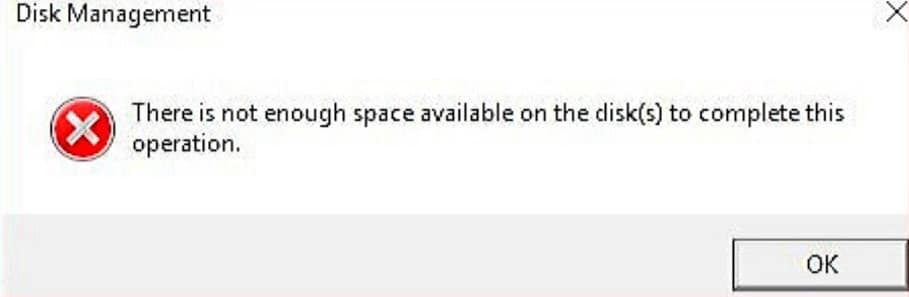
In fact, getting rid of the ‘There isn’t enough space available on the disk’ error is very simple. Often it is enough to recheck the state of the disks. This is done in the following way:
- open the Disk Management component, as you did before;
- click the Action button on the menu bar and select Repeat disk check;
- wait for the check to finish.
And that’s all there is to do. After that, Windows should stop showing the error in question. Alternatively, you can trivially reboot your computer.
Disk management via the command line
If for some reason you can’t get Disk Management up and running, you can always replace this component with the Command Line in conjunction with the Diskpart utility.
Creating a new partition
- Press WIN+R to bring up Run;
- type CMD and press CTRL+SHIFT+ENTER;
- run the following set of commands in the console:
diskpart
list disk
select disk X [note: X is the letter of the disk with free space].
create partition primary
format fs=ntfs quick
exit
Compress an existing partition
- open a command prompt as an administrator;
- run the following set of commands in the console:
diskpart
list volume
select volume X [where X is the letter of the disk to be compressed]
shrink desired=10000 minimum=10000 [where shrink desired is the amount of compression in MB]
exit
Extend an existing partition
- Open the command line as an administrator;
- run the following set of commands in the console:
diskpart
list volume
select volume X [where X is the letter of the disk to be expanded]
extend size=10000 [note where extend size is the size of the extension in MB]
exit
Third Party Software – An Alternative Solution
There are a large number of programs on the web that can be used to manipulate your disk. Some are available free of charge while others require a fee. The good news is that the functionality is not correlated with the type of license: free programs can outrun their paid counterparts. But what to choose? We recommend that you pay attention to the following range of programs:
- Aomei Partition Assistant
- MiniTool Partition Wizard
- Paragon Hard Disk Manager
- EASEUS Partition Master
- Acronis Disk Director
- DiskGenius
- Macrorit Disk Partition Expert
Any of the above programs can help you perform some manipulations with the disk. Most of the programs are free. Want to try them all? Then why not use the boot disk based on Windows 11, 10 and 8 PE from Sergei Strelec? There you will find all the listed programs and even more.
The message ‘There isn’t enough space available on the disk’ may be an unpleasant surprise for any user. However, it is relatively easy to get rid of if you follow the simple instructions above. If you still have any questions on the subject, please leave them in the comments.