This App Has Been Blocked By Your System Administrator – How to Fix?
The error ‘This App Has Been Blocked By Your System Administrator’ may appear when you run a variety of Windows 10 applications. And that would be OK, but the problem is that, according to the message, the PC administrator prevents the application from working, and this can not be, because the user himself, as a rule, is this very administrator. Such a… truly stupid situation.
Can it be fixed? Yes, you can and it is much easier and faster than you think!
Contents
This App Has Been Blocked By Your System Administrator – Why?
This problem has a clear reason – it is a restricted usage policy for programs that were mistakenly activated by some third-party software, viruses or other malware, or even by the administrator account itself. The latter, by the way, happens much more often than we would like to admit.
How to Unlock the App? Via Group Policy & System Registry
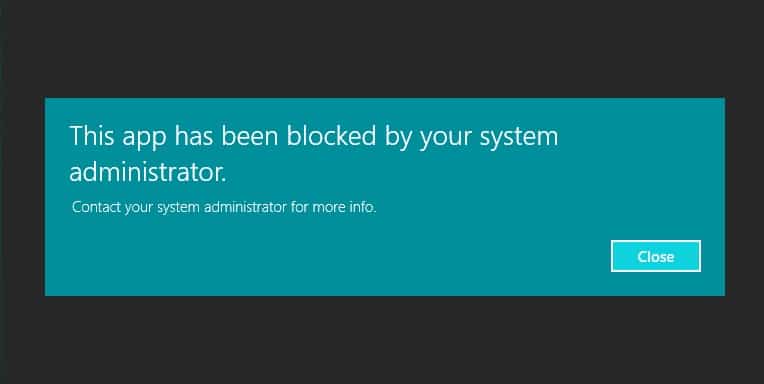
The solution? Well, it is very simple: tweak some system settings via the Windows group policy and registry editors. An ordinary user would never do this, of course, but the situation is not an easy one and therefore requires unusual measures. The only requirement is that you have an administrator account on your computer.
Unlocking via the Group Policy Editor (Windows 11, Windows Pro and Corp.)
- press WIN+R to display the Run dialog box;
- type gpedit.msc in the blank line and press ENTER;
- In the Group Policy Editor window, go to the next branch:
- Computer Configuration→Windows Configuration→Security Settings→ Restricted Software Policies
- click on the “Unlimited” policy and select and choose the “Default” option;
- do the same for the policies in the “Advanced Rules” subsection, which is located just below;
Note: If you are unable to access the “Restricted Software Policies”, click on them and select “Create Restricted Software Policy”. There, all policies will be set without restrictions, i.e. you won’t have to adjust anything.
- use the left panel of the editor and go to the next line:
- Computer Configuration→Windows Configuration→Security Settings→Application Control Policies→AppLocker→Executable Rules
- remove any rules from the executable rules that may prevent applications from running properly;
- go back to AppLocker and delete any rules that would be present in the “Packed App Rules” section;
- close the editor and restart your PC.
Unlocking via the System Registry Editor (Windows 11, all versions of Windows 10)
Perhaps an even easier way to get rid of the lock, plus it’s available for all supported versions of Windows. So, here’s what you need to do:
- press WIN+R to bring up the “Run” window;
- type regedit and press ENTER;
- using the editor’s address bar go to the following directory:
- HKEY_LOCAL_MACHINE\SOFTWARE\Policies\Microsoft\Windows\safer\code identifiers
- double-click DefaultLevel in the right part of the window to open its properties;
- set it to 40000 (forty thousand);
- if there are any subsections in the codeidentifiers section other than 262144, you need to get rid of them;
- using the address line, go to the following directory:
- HKEY_LOCAL_MACHINE\SOFTWARE\Policies\Microsoft\Windows\SrpV2
- if you can get to SrpV2, get rid of it urgently using RMB→Uninstall;
- close all open windows and restart your PC.
Alternative edit
- if you’re not sure you can handle the registry editor (or it’s not available), you can always use a special REG file that will do everything for you. Here’s what you need to do:
- create the most common text file on the Desktop;
- open the file you have created and copy the following lines into it:
- Windows Registry Editor Version 5.00[HKEY_LOCAL_MACHINE\SOFTWARE\Policies\Microsoft\Windows\safer\codeidentifiers]
“DefaultLevel”=dword:00040000
[-HKEY_LOCAL_MACHINE\SOFTWARE\Policies\Microsoft\Windows\SrpV2]
- Windows Registry Editor Version 5.00[HKEY_LOCAL_MACHINE\SOFTWARE\Policies\Microsoft\Windows\safer\codeidentifiers]
- save changes to the file and change its extension from TXT to REG;
- drag the REG file you created to the C:/Windows folder on your system partition;
- double-click on the file and agree with your changes;
- restart your PC (mandatory step!).
The most important thing is to follow the clear instructions above. We understand that the instructions look a bit confusing and frankly, scary, but you will succeed if you take your time. Please share your successes in solving This App Has Been Blocked By Your System Administrator in the comments!