TrustedInstaller: what it is, why it loads the processor, how to request permission
Software developers (SW) are introducing increasingly reliable systems of integrity and confidentiality of user data. For these purposes, and created the hero of today’s article, which is an exhaustive answer to the question: “TrustedInstaller what is it?”.
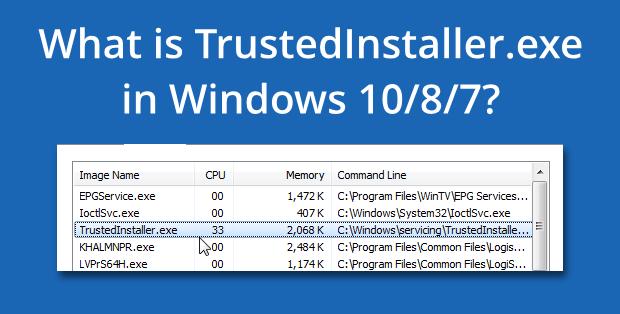
Contents
TrustedInstaller – what is this service and how to disable it
This is the security module of the operating system (OS) Windows. Included in the Windows Resource Protection package, which debuted on Vista. The main function is to save system files from unexpected modification. Thanks to it, most viruses can not penetrate into the system components. Largely because of this, their victim are separate, more vulnerable applications, for example – the browser.
Do not confuse the TrustedInstaller service with the TrustedInstaller exe executable file. They have a common name, but slightly different functions. The file is intended for managing the OS update processes. TrustedInstaller.exe can be found in the Task Manager, sometimes it is able to heavily load the system. The most common problem when trying to change or run the files is the message “Request permission from TrustedInstaller”, which does not allow you to finish the required manipulations. In more detail, these nuances will be discussed further in the text.
It is impossible to unequivocally answer the question: “How do I disable the TrustedInstaller service?”. At the global level, you can partially limit the effect of this system component. You can make it so that it does not interfere with the operation you require. To disable and permanently remove the service you need to make a lot of effort. This is not particularly necessary, since in 99% of cases it is only necessary to get rid of the annoying alert on the screen, which does not allow the application to start or delete the file.
general information
Principle of operation :
- the service is the sole owner of all system files, not the user, even if he is the administrator of this system;
- No one can get the right to edit components until TrustedInstaller approves it;
- “approval” is based on discrete access lists – a table is created for each protected file, in which the access rights for certain groups of users are clearly stated;
- if some virus or installer tries to write something to the protected folder, then TrustedInstaller will check if there is a “orderbreaker” in the access table for this directory. And if he is not there, then further access to the folder will be prohibited.
Component location
To better understand what TrustedInstaller is in Windows 7, in which it first appeared, let us indicate its location: C: \ Windows \ servicing. Delete from there will not work, because the system will not.
Why the service consumes too much system resources
We will understand – TrustedInstaller, what is this processor loading? There is a very small chance that the security service takes up all the free RAM and loads the PC to the full. Another thing, if this is an executable file of the same name, there is information that sometimes it behaves in this way. It can also create a lot of extra files. Especially greatly increased in size CBS.log. This behavior is caused by an internal failure of the update service or permanent damage to downloadable updates. To solve the problem, use universal approaches:
- Turn off automatic OS update. Sometimes you need to activate the manual update and install the most important updates yourself.
- Remove previously downloaded and installed updates. After such a rollback of the system, install the updates again.
- Check the system for viruses. Make sure that you do not accidentally install 2 antivirus products that work simultaneously.
- Ensure the integrity of the system files. To do this, hold down the Win + R combination and enter the sfc / scannow request.
Learn that the TrustedInstaller service or executable file should not and should not be deleted, since the OS security will suffer from this.
How to get permission from TrustedInstaller for operations with folders and files?
To do this, you need to register more rights in the properties of the folder containing the files you need.
Setting permissions
Do the following:
- right-click on a file or directory => “Properties”;
- go to the “Security” tab at the top, and then click on the “Advanced” button;
- in the new window at the top there will be a line “Owner: Trusted Installer”, click on “Change”;
- In the new window, click on “Search”, below will open a list in which click on the name of your account in the system;
- close the current window by clicking on “OK”, do the same in the window that appears after that;
- the alert “Owner: Administrators Replace Owner …” may appear – tick the appropriate box and confirm the edits by clicking on “OK”.
After this is required:
- right-click on a file or directory => “Properties”;
- go to the “Security” tab at the top, and then click on the “Advanced” button;
- make sure that your Windows account is in the “Permissions Elements” block;
- if not, then click on “Add”, in the new window click on “Select subject” => choose your profile, put a checkmark in front of the line “Full access”, save all edits by clicking on “OK”;
- return to the previous window: check the box next to the “Replace all permission entries …”
Why TrastedInstaller does not remove the folder
Because it is not granted access to modify the content. This is because this folder contains important Windows files. Without them, the system will not be able to work stably and most likely will require the missing drivers, instructions and everything else that could be removed.
To obtain permission from Trusted Installer to remove any components, you must disable this service in relation to the folder where such components are located. Why exactly this way? A complete shutdown of TrastedInstaller is highly undesirable, since the system’s vulnerability to malware is greatly increased.
How to remove TrustedInstaller protected files
To get around the situation when TrustedInstaller does not allow to delete a folder or separate files, follow these steps:
- right-click on a file or directory => “Properties”;
- go to the “Security” tab at the top, and then click on the “Advanced” button;
- in the new window at the top there will be a line “Owner: Trusted Installer”, click on “Change”;
- In the new window, click on “Search”, below will open a list in which click on the name of your account in the system;
- close the current window by clicking on “OK”, do the same in the window that appears after that;
- the alert “Owner: Administrators Replace Owner …” may appear – tick the appropriate box and confirm the edits by clicking on “OK”.
After these manipulations, the “master” of the folder or file will not be Trasted Installer, but your system account.
How appropriate is a trip?
Do not forget TrustedInstaller that it is primarily a tool that provides unauthorized access to internal Windows files. Best after changing the files you need to return to its original position.
TrustedInstaller – shutdown methods
There are several approaches, but it is advisable to turn everything back on after turning it off.
Partial shutdown method
This involves replacing TrastedInstaller as the owner of your account and installing the appropriate permissions. To do this, follow these steps:
- right-click on a file or directory => “Properties”;
- go to the “Security” tab at the top, and then click on the “Advanced” button;
- in the new window at the top there will be a line “Owner: Trusted Installer”, click on “Change”;
- In the new window, click on “Search”, below will open a list in which click on the name of your account in the system;
- close the current window by clicking on “OK”, do the same in the window that appears after that;
- the alert “Owner: Administrators Replace Owner …” may appear – tick the appropriate box and confirm the edits by clicking on “OK”.
Complete shutdown method
Do the following:
- Hold down the key combination Ctrl + Shift + Esc;
- in the window that appears, go to the top of the tab “Services”;
- in the right pane, look for the line “Background Intelligent Service”, right-click on it => “Stop”;
- similar actions follow the lines “Update Center …” and “TrustedInstaller”.
Turn everything back you need in a similar way: “Properties” of the stopped service => “Start”.
How to enable service back?
Turn on everything and return to the original position is not difficult. If you have just disabled the service for some files or directories (set their own account by the owner), then you need to do this:
- right-click on a file or directory => “Properties”;
- go to the “Security” tab at the top, and then click on the “Advanced” button;
- in the new window at the top there will be the line “Owner: (your account name)”, click on “Change”;
- in the box below the line “Enter the names …” copy it: NT SERVICE \ TrustedInstaller and click on “OK”;
- The “Owner: Administrators Replace Owner …” window will appear – check the corresponding box and save everything by clicking on “OK”;
- TrassedInstaller again protects the file or folder.
Summing up:
- Trasted Installer helps protect your PC from viruses.
- If it interferes with performing some action, then first change the owner of the file (folder), and then set yourself all the permissions to access the data.
- After changes, it is recommended to return everything to its original position for reliability.