How to Turn Off Windows Defender Firewall?
Many users think that turning off the Windows 11 firewall is not an easy task. We’ll prove that it’s not!
The firewall is a literal wall between the user’s system and the many dangers of the World Wide Web. Unfortunately, from time to time this “wall” starts to block the way to the things that the user himself needs. That is the reason why you have to disable the firewall, if not permanently, then at least temporarily.
In today’s article, we’ll tell you how to disable the Windows 11 firewall in more ways than one.
Contents
Basic ways to turn off Windows 11 firewall
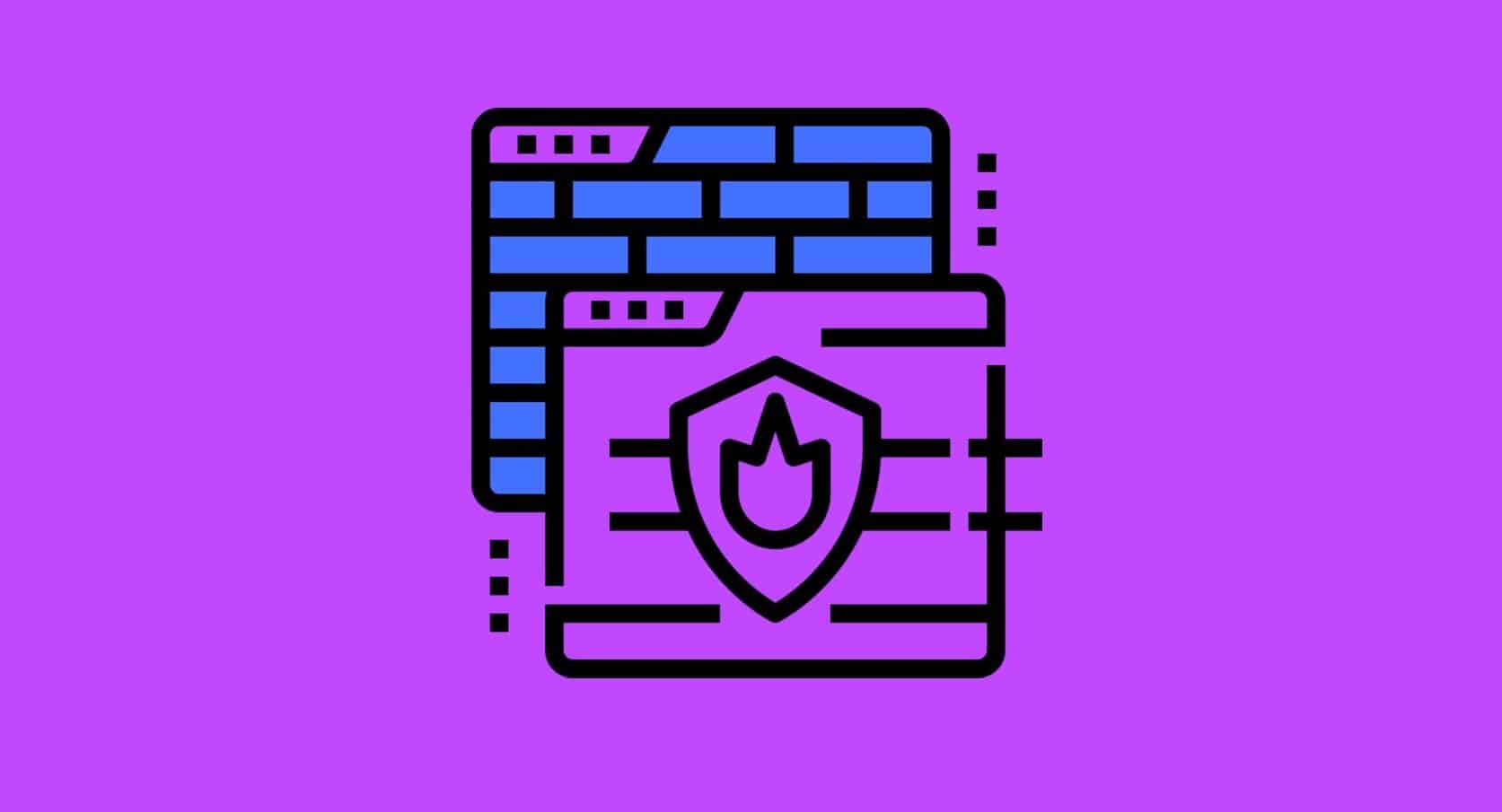
System Settings application
Perhaps the easiest and most obvious way to turn off the firewall is through the ” Settings” system app. More specifically, through the “Windows Security” section.
- Press WIN+I to bring up the “Settings” window;
- go to “Privacy and Security”→”Windows Security”→”Open Windows Security”→”Firewall and Network Security”;
- in the list of network types, click on the one with the “(active)” check mark next to it;
- under “Microsoft Defender Firewall”, change “On” → “Off”;
- accept the changes and close the “Settings” window.
Command prompt with administrative privileges
Why go through tons of sections and under menus when you can do everything with one single command? If you’ve been using Windows for a long time, you probably have to use the command line for your purposes from time to time. Well, the built-in Windows 11 firewall can easily be disabled with just one command.
- Press WIN+R to open the “Run” dialog box;
- type CMD in the blank line and press CTRL+SHIFT+ENTER;
- copy the command netsh advfirewall set allprofiles state off into the terminal and press ENTER.
That’s it, the Windows Firewall is off. You can make sure in the “Firewall and network security” subsection (see ↑). To turn the firewall on, just replace “off” at the end of the command with “on”.
Classic Control Panel
Windows 11 has a classic Control Panel which also allows you to disable the OS firewall. Getting access to it by conventional means, unfortunately, is difficult, but there are workarounds.
- Press WIN+R to open the “Run” dialog box;
- type Control in the empty Control line and press ENTER;
- in the panel window, change the view mode to small or large icons;
- open the “Windows Defender Firewall” section and go to “Enable or Disable Windows Defender Firewall”;
- activate the “Disable Windows Defender Firewall (not recommended)”
- options for both private and public networks;
- save the changes you made to the settings and close the Control Panel.
Advanced ways to turn off Windows 11 firewall
Windows Defender Firewall Monitor
The more advanced ways undoubtedly include disabling the firewall via the “Windows Defender firewall monitor in high security mode”. Yes, Windows 11 does have a component with such a long name – and it’s not the only one!
- Press WIN+S to bring up the search string;
- type the query “security monitor” and select the first result in the search;
- under “Overview”, click on the “Windows Defender Firewall Properties” link with your mouse;
- in the status pull-down menu, deactivate the firewall for the public, private and domain profiles;
- save your changes and close all the windows.
Local Group Policy Editor
Warning! This method is suitable for Pro and Enterprise editions of Windows 11 only. For home editions, we recommend paying attention to the previous methods.
Another Windows 11 component you can use to disable the system’s built-in firewall is the Local Group Policy Editor.
- Press WIN+R to call the “Run” dialog box;
- type Gpedit.msc in the blank line and press ENTER;
- in the editor window (left side) go to “Computer Configuration”→”Administrative Templates”→”Network”→”Network Connections”→”Windows Defender Firewall”→”Default Profile”;
Double-click “. Protect all network connections” to open the properties of the setting; - select Disabled and save your changes.
Windows Registry Editor
Similar to the above method, as an alternative, you can disable the Windows 11 firewall using the registry editor.
- Press WIN+R to bring up the “Run” dialog box;
- type Regedit.exe in the blank line and press ENTER;
- select “Computer” (on the left side of the window);
- click on File → Export…, name the file Registry Backup.reg and save it to a convenient location, for example, the Desktop;
- go to HKEY_LOCAL_MACHINE\SYSTEM\CurrentControlSet\Services\mpssvc;
- double click on the Start parameter (on the right side of the window) and set it to 4 (four);
- restart the PC to make the changes.
It is worth noting that this method is different from the previous ones: the user completely loses the ability to change the firewall settings in the usual way, i.e. through “Settings”. If you want to enable the firewall and regain access to its settings, set the Start parameter to 2 (two). If you start experiencing any problems with the system, open the registry editor and import the created backup to restore the OS stability, then – reboot the PC.
As you can see, you can turn off the Windows 11 firewall in many different ways. The main thing is to follow the clear instructions in the manual, and you will succeed. Do you have any questions about the topic? Please leave them in the comments below!