Unreal Engine is exiting due to D3D device being lost – how to fix the error
One of the most common errors in games created with Unreal Engine is the error message An Unreal process has crashed with the message “Unreal Engine is exiting due to D3D device being lost” and, as a rule, the code 0x887A0006 HUNG in the information about the crash.
This tutorial will tell you how to fix the error D3D device being lost in games on Windows 11 or Windows 10 operating systems, and what can cause it.
Ways to fix the D3D device being lost error
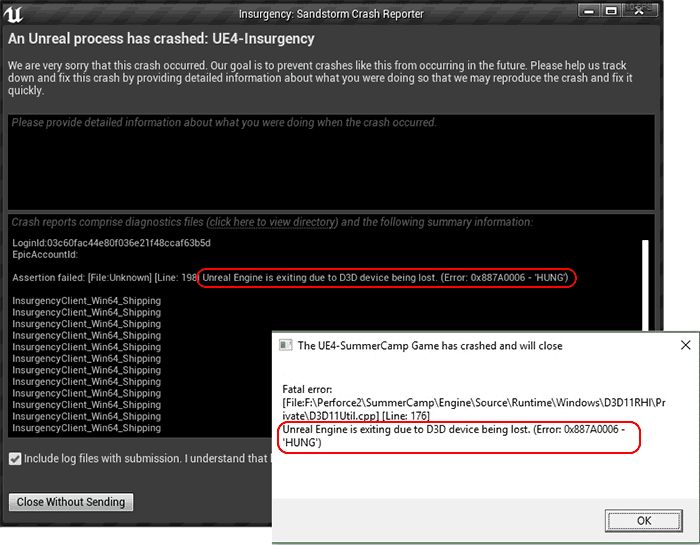
The error text informs that the Unreal Engine game engine stops its work due to the fact that a D3D (Direct 3D) device was lost. What does it mean? – as a rule, this means that the video adapter for some reason did not respond within the allotted time. The reasons may be different: often – the work of drivers, sometimes – the influence of third-party programs, overclocking the video card and others. What you can try to fix the error:
- If you’ve enabled GPU overclocking, experimented with settings in MSI Afterburner – try revert to original settings.
- Check if the error disappears if you enable “Debug mode” in the NVIDIA control panel (enabled in the main menu under “Help”). The debug mode also disables the factory overclocking of the graphics card.
- Go to the NVIDIA Control Panel (you can use the Windows 10 and Windows 11 taskbar search: just start typing NVIDIA Control Panel) and under “Display” try to disable G-Sync (or leave it enabled only for full-screen applications), apply the settings and restart the game.
- Manually download from the official site available drivers NVIDIA (use the checkbox “clean install” during installation), AMD and, necessarily – integrated video drivers, if any, for example – Intel HD Graphics. Then, using the DDU (Display Driver Uninstaller) utility and disconnected from the Internet, uninstall the existing drivers, and after uninstalling – install the previously downloaded drivers. In the case of NVIDIA, I recommend not to install the NVIDIA GeForce Experience until it is clear whether the error is gone.
- In the NVIDIA control panel, you can manually set which GPU to use for the game under “3D Control Settings” – “Program Settings”: set the “NVIDIA High Performance GPU” option instead of “Auto Select”. And if in this case the error persists and the game does not require serious GPU power, try, on the contrary, select “Integrated graphics hardware”.
- According to some reviews, the error may occur when scaling other than 100% is enabled in Windows. I can’t confirm, but it’s worth checking (the scaling is changed in the screen settings, in the same place where the screen resolution is).
- In the case of laptops, when the error occurs due to problems with switching graphics, sometimes installing old drivers of discrete and integrated video from the laptop manufacturer’s website for your model can work.
- If using overclocked RAM on your computer, try disabling it.
- For gaming laptops, it is possible that the error occurs with peak loads and running on battery or with insufficient power supply (especially if it was replaced by an analogue).
- In some cases the following behavior is observed on laptops: D3D device being lost error is present when using integrated display (which is physically connected to the integrated video), but disappears when you connect an external monitor via HDMI (provided that hardware is discrete video card output).
And another possible method for fixing the error An Unreal process has crashed, Unreal Engine is exiting due to D3D device being lost is to change the TdrDelay parameter, which is responsible for the waiting time of the video card:
- Press Win+R, type regedit and press Enter to start the registry editor.
- In the registry editor, go to
HKEY_LOCAL_MACHINE\System\CurrentControlSet\Control\GraphicsDrivers - Right-click in the right pane of the registry editor, select Create – DWORD Parameter.
- Name the parameter TdrDelay then double click on the parameter and set the value to 10 in decimal notation.Changing the TdrDelay parameter in the registry editor
- Close the registry editor, restart your computer.
And, if any of the methods helped you or you have your own findings on the subject of solving the problem considered, I and other readers will be glad to receive your comments on the article.