How to Fix ‘VMMEM’ High CPU/RAM Usage on Windows 10?
Has the ‘VMMEM’ process suddenly started consuming unimaginable amounts of RAM and CPU resources on your PC? That’s okay, it can be fixed.
Let’s start with the most obvious one. Experienced Windows 10 users, who have noticed that the VMMEM process suddenly (!) started consuming huge amounts of RAM and CPU for its work, should urgently refer to the technical documentation “Windows Subsystem for Linux” (WSL and WSL2).
And now for common users.
Lately, Linux VMs owners which were configured via WSL2 with GUI have been facing this problem a lot. It is quite difficult to determine the cause of such overloads, as they occur spontaneously, almost at random moments of the OS work. Quite often the load on RAM or CPU starts immediately after exiting the hibernation mode.
What is The ‘VMMEM’ and Why It Consumes a Lot of RAM and CPU
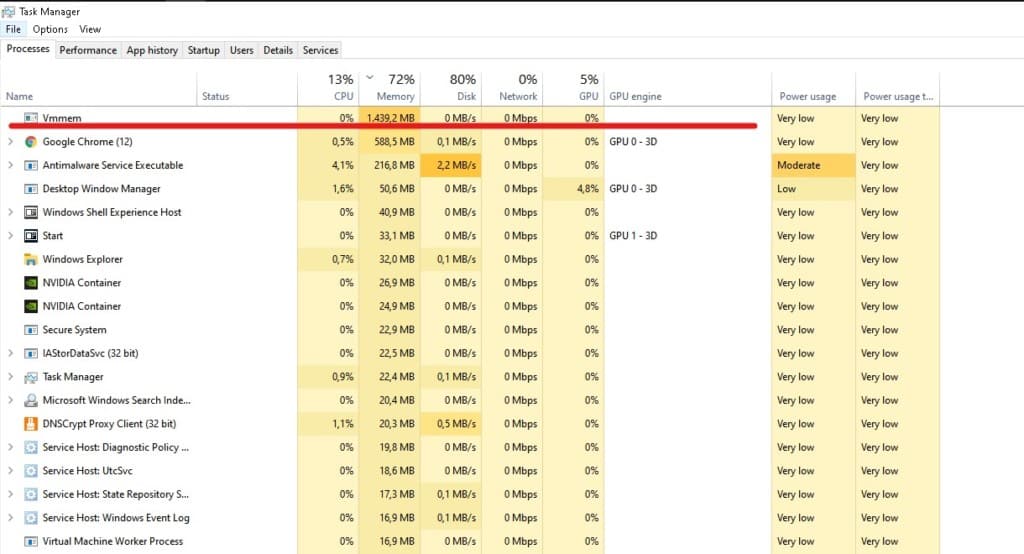
WSL consumes huge amount of memory even when it is not working. Current builds of Windows 10 consume up to 80% of memory to run WSL, but recent versions of the subsystem have lowered that threshold to 50% (max 8GB). ‘VMMEM’ is a Windows system process; RAM for VMs, in simple terms.
The main reason behind the excessive consumption of RAM and CPU by ‘VMMEM’ is the preconfiguration of the VM. That’s right, in this case it’s the user’s fault who was configuring the VM, namely how many PC resources (CPU, RAM, disk and network) will be allocated to the VM’s operation. Perhaps someone overdid it a bit, underestimated the resource-intensive nature of such tasks? The good thing is that it can be fixed.
How to Fix ‘VMMEM’ High RAM and CPU Consumption
We will now show you how to reload WSL via the Command Prompt:
- press WIN+R, paste the value CMD into the blank line, and press CTRL+SHIFT+ENTER;
- paste the command wsl -shutdown into the console and press ENTER;
- if the command doesn’t work, use the system Explorer to navigate to the following directory:
- C:\Users\your-username\
- open the wslconfig file with Notepad (or any other text editor);
- add the following lines to the file and save your changes:
- [wsl2]
guiApplications=false
- [wsl2]
- restart your PC to close the ‘VMMEM’ process completely (!).
Note: By making the above changes to the wslconfig file you will no longer be able to use Linux GUI applications on your PC.
Here’s what we recommend: re-examine your VM settings and reduce the amount of PC resources that will be allocated to it. Also, pay attention to programs running in the background of the system. And make sure, by all means, to install the latest updates for Windows 10. The ‘VMMEM’ process is a Windows system service, not some malicious element that you need to get rid of.