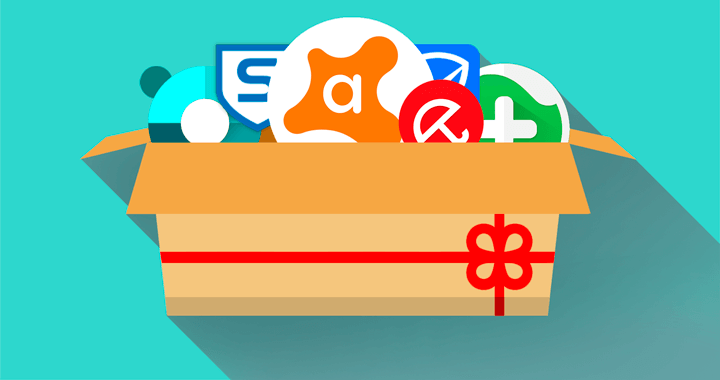Ways to clean your PC: how to remove freezes on Windows 7, 8 and 10
Still not very old computer starts to fail? “Braking” can be caused not only by physical obsolescence of equipment, but also by reasons of a program nature:
- the presence of the registry – a database of settings that is easy to break;
- viruses – hackers are initially focused on hacking Windows, not iOS or Linux;
- the creation of unnecessary files , clogging the operating system (OS).

As a result, the computer crashes unpredictably and Windows 10 does not react to anything. Unfortunately, there is no one way to troubleshoot – you have to try everything one by one.
Contents
Delete unused files and shortcuts from the desktop
Useful for users who store there many large files – videos, disk images, photo archives. Proceed with the following algorithm:
- Identify the largest files and folders. Right-click on them and select the “Properties” line in the drop-down menu – the size will be specified.
- Think about what you need on your desktop. For example, there may be a movie downloaded and watched 2 weeks ago. Move it to a separate folder on a non-system disk.
- Take care of the application shortcuts. Perform the same cleaning as for files. Deleting a shortcut does not delete the program — it can be launched in other ways.
How to clean your computer from malware and files?
In this case, you can not do without anti-virus programs and utilities. There is no antivirus that could clean the system of malware. We recommend using one universal antivirus for checking (AVG, Avira, Avast, Kaspersky, ESET NOD32) and one for each specialized utility of the following types:
- Anti-Malware – to eliminate spyware viruses that may be present on the system for years, but the user may not be aware of this.
- Scanners – they are not installed and when checking most often block the OS.
- Boot anti-virus disks and USB – run before Windows and eliminate those viruses that are “resistant” to everything when the OS is running.
Standard Windows Tools to Remove Unwanted Files
Use the tool built into the OS as follows:
- Hold down the key combination “WIN + R, enter the command” cleanmgr.exe in the window and press “Enter”;
- A window will appear in which you select a disk to be cleaned;
- Windows will analyze the disk;
- decide on the cleaning options – select all;
- Confirm the action twice – by clicking on “OK”, and then – by “Delete files”.
Check disk for errors if the computer slows down
Windows can independently check the disk for errors. To do this, follow these steps:
- open “This Computer”;
- select a local disk to scan;
- click on the disk icon with the right mouse button and in the context menu click on “Properties”;
- in the window that appears, select the “Service” tab and click on “Check”.
There are many paid applications for more advanced validation, but they also do not guarantee success.
Uninstall unused programs
To do this by Windows, run the “Control Panel”. Make sure that “Large icons” are indicated on the upper right opposite the “View” line. Find in the main area of the window the item “Programs and components” and click on it. Choose a program that is no longer needed and click on “Delete” from above.
You can use uninstallers like CCleaner. This utility is convenient because it allows you to solve other problems. After downloading and installing follow these steps:
- on the left in the panel, select “Service”;
- a little to the right click on “Uninstall programs”;
- choose to the right the program you want to remove and click on “Uninstall”.
Clean Windows Registry
Let us analyze this procedure using the example of CCleaner:
- after running the utility, click on the “Registry”;
- Click on the “Search for problems”;
- After the analysis, the “Repair” button will appear – click on it;
- just in case, save a backup copy of the registry – the program will ask you about it;
- further in the window click on “Fix marked”;
- The procedure is over and it should be repeated in a month.
We make defragmentation of the HDD or SSD
The hang may be caused due to the fact that files on the storage medium change their physical location over time. Let’s sort it on a conditional example:
- after installing the OS, everything is arranged in an orderly manner – the files that are contained in the folder and on the drive itself are physically close to each other;
- thanks to the orderliness of the files in the folder quickly read;
- Gradually, new information is written to the disk, and the old information is deleted – for example, the size of the occupied data in the Windows folder will increase due to the installation of updates;
- when recording / deleting information, the OS does not preserve the existing order;
- while reading information from one folder slows down over time – you need to work with many files that are physically located far from each other.
The problem of fragmentation is more characteristic of a slower HDD, rather than SSD. It is also more inherent in old PCs – in modern models, more nimble drives are used, and current OSs better optimize file allocation.
Defragment the tool built into the Windows 10 operating system, for which they do the following:
- open “This Computer”;
- select a local disk that you want to defragment – it is worth starting with the one on which the OS is located;
- click on the disk icon with the right mouse button and in the context menu click on “Properties”;
- in the window that appears, select the “Service” tab and click on the “Optimize” button;
- in the window that appears, click on “Optimize”;
- in the same window, you can defragment any other local disk.
The duration of the process depends on the level of fragmentation. If everything ends quickly, then you will not notice a strong performance boost.
We clean autoload of Windows 10
Each time the computer is turned on, the OS independently launches a specific list of programs. The list of such utilities is stored in a special place and is called autoload. Most of them are internal to the system and, in fact, are part of Windows. Also, autorun and certain third-party programs that were installed by the user. An important caveat – often, when installing them, you can not even guess that they will be written in the startup list. The bottom line is that when starting up, the system spends a lot of time launching an impressive list of self-loading applications.
It is easy to make sure that only important utilities are loaded on their own, and all minor ones are launched only as needed. Due to this, after pressing the power button, you can quickly interact with the computer. This is achieved as follows:
- Find out what exactly is in the startup. To do this, in Windows 10, hold down the Ctrl + Alt + Del combination — the Task Manager will appear. Go to the “Startup” tab – you will see a list of all relevant applications.
- Disable unnecessary applications. Leaving is only worth everything from Windows and those programs that you always need at the start. For example, this could be Viber or Skype.
- Restart the computer and watch what has changed. Most often, autoloading cleaning does not greatly reduce the OS boot time, but it definitely makes the system more responsive in the first 20-30 seconds of work.
This procedure has a positive effect on PCs with HDD – SSD is much faster, so cleaning up the autoload on such a drive will make the computer faster only in exceptional cases.
HDD Diagnostics
To find out why the video on the computer slows down how to fix it, it is enough to examine the state of the hard disk. Let us clarify the important features of the degradation of drives of different types:
- HDD braking occurs smoothly. Over time, the magnetic plates may become covered by microcracks, due to which the reading head cannot operate at the proper speed. This is an inevitable process that begins after the first start of the drive.
- SSD abruptly stops working. The memory cells of such a drive can be rewritten a limited number of times, which is not typical for HDD.
It is best to diagnose the state of the disk on the attributes of SMART, for which it is worth downloading and installing the program “HDDScan”. After starting the application, click on the icon “SMART – it is located on the left of the start window. After the results of the attribute analysis appear – they will be in the form of a plate. It is important to make sure that there is a green dot next to the attribute – that means everything is good. If some attribute a red dot means a critical value has been exceeded according to a certain criterion. Find out what this attribute means and take appropriate measures for the situation – they are individual. A yellow triangle with an exclamation mark indicates that it is fast It is exceeded the critical value – analyze how serious operation parameter describes the corresponding attribute of SMART.
RAM Diagnostics
A good way, if the computer freezes what to do. Use the standard Windows utility for this, using the following algorithm:
- hold down the key combination “Win + R, enter” mdsched “in the window and press Enter”;
- a window will appear in which you should click on “Restart and check”;
- Windows will reboot and check the RAM;
- after the test is completed, the OS will reboot again and the test results will be shown at startup.
Cleaning your computer from dust and other debris
Cleaning your PC is not necessary often – once a year is more than enough. It is best to turn to professionals, but if there is no such desire, then 4 features are important:
- The desktop computer (desktop) is much easier to clean than a laptop.
- Everything must be done carefully and nothing needs to be washed with water.
- The main thing is to get rid of dust that impedes air flow.
- Everything is done only after turning off the PC and disconnecting it from the 220 volt network.
For laptops, look for online instructions for disassembling your particular model. In some laptops, it all starts with the removal of the keyboard, and ends with the complete dismantling of the case. In others, you only need to remove the bottom cover in 1 minute and immediately gain access to all components that may be dusty.
With respect to the desktop, cleaning is simplified with easy access to most components. To do this, unscrew the screws of the side cover of the case with a Phillips screwdriver. Next, the easiest way to act with a vacuum cleaner, but be careful. Pay special attention to the CPU cooler. It is best to remove it and manually clean the dust – the fan and the radiator itself.
Elimination of the causes of overheating of electronic components
The computer may hang due to excessive heating of the components – first of all, the processor and the video card. To check this, find out the temperature of these devices when performing demanding tasks (computer games, video editing). If it is above 75 ° C – take care to eliminate the causes of overheating:
- Ensure that in idle mode the system is not 100% loaded.
- If the computer is more than 3 years old, replace the thermal grease.
- Clean the PC from dust.
- Increase the speed of the fan cooler.
- Replace the cooling system with a more efficient one.
Total
There is no single answer to the question: “How to clean the computer so as not to slow down?”. We need to act in two directions:
- Eliminate programmatic causes. In most cases, they are related to the features of the OS, so you should clean the registry, drain the free space on the system disk, remove unused programs, defragment, deactivate unnecessary programs from startup.
- Ensure that the computer is not buggy due to hardware failure. First of all, diagnose the permanent and RAM memory and improve the cooling system – simple cleaning often helps.