Settings Won’t Open In Windows 10 and Windows 11 – How to Fix?
Suddenly Windows 10 or Windows 11 settings won’t open? A strange situation that, surprisingly, is much more common than it seems at first glance. When you can’t access the system settings, the experience of using the Windows OS becomes severely impaired, and some actions simply become impossible, at least for regular users.
In today’s article, we’ll tell you why Settings can’t open and how you can fix it.
Contents
Windows 10/11 Settings Won’t Open (FIX)
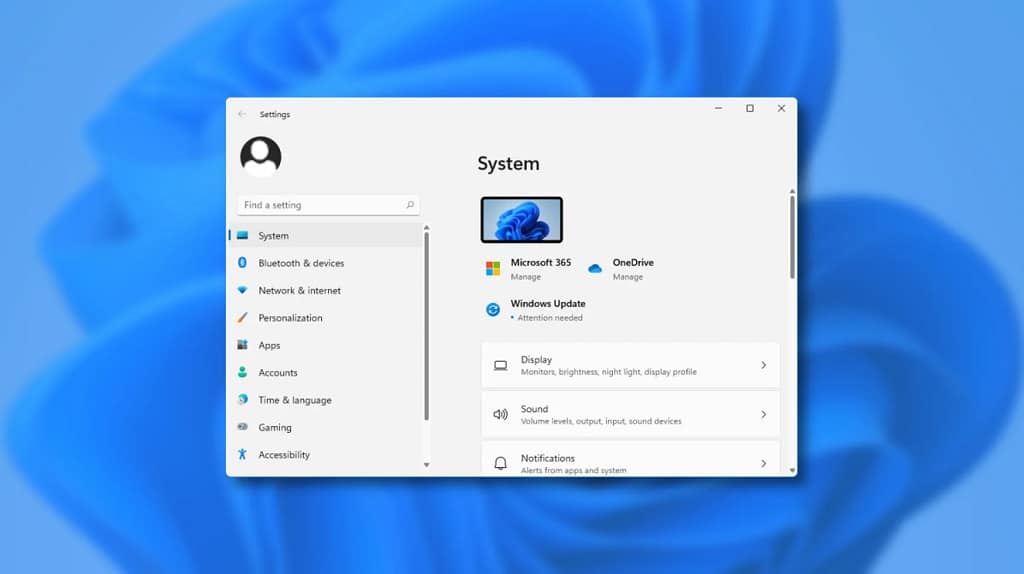
Alternative ways to open the Settings window
You can open the “Settings” window not only through the graphical interface (GUI) of Windows, but also with special commands. Try the following on your PC:
- WIN+X→Preferences
- WIN+I
- WIN+R→MS-SETTINGS
If the Settings opened immediately with the above commands, now try to open them the way you are accustomed to. In some cases this is enough to solve the problem.
Completely reinstall the Settings application
Did you know that the system Settings window is a separate application? That’s right, many users don’t know (or just don’t think much about it). This little known fact leads to the conclusion that Settings, if it is not working properly, can be completely reinstalled. Reinstallation is done using the PowerShell terminal.
- Press WIN+R to bring up the “Run” dialog box;
- type PowerShell in the blank line and press CTRL+SHIFT+ENTER;
- type Get-AppxPackage *windows.immersivecontrolpanel* | Reset-AppxPackage in the terminal and press ENTER;
- restart your PC and check if there is a problem;
- if everything is the same, open PowerShell again as administrator (↑) and run powershell -ExecutionPolicy Unrestricted Add-AppxPackage -DisableDevelopmentMode -Register $Env:SystemRoot\ImmersiveControlPanel\AppxManifest.xml;
- reboot your PC again and try to open the Options window.
Restore corrupted system files
Given that Settings is a system application, it surely relies on a number of system files for its operation. If the latter have been corrupted, the operation of such an important application is impaired – it no longer opens in standard ways. To restore potentially corrupted system files, you need to do the following:
- press WIN+R to bring up the “Run” dialog box;
- type CMD in the blank line and press CTRL+SHIFT+ENTER;
- enter the SFC /SCANNOW command and press ENTER;
- read the SFC results and reboot your PC;
- open the command line again from the admin and run the command DISM /Online /Cleanup-Image /RestoreHealth;
- restart your PC for the last time.
Install pending updates
“Settings” may not open due to a Windows bug. Perhaps some of the latest OS updates can help solve the problem with the Settings app in your system. Of course, you won’t be able to run the update normally through the GUI – you’ll have to use a PowerShell terminal.
- Press WIN+R to bring up the “Run” dialog box;
- type PowerShell in the blank line and press CTRL+SHIFT+ENTER;
- run the following commands in the terminal:
- Install-Module PSWindowsUpdate
- Get-WindowsUpdate
- Install-WindowsUpdate
- wait till the updates are installed and then reboot your PC.
Restore Windows to a previous state
If none of the above helped you, then as an alternative, you can restore your Windows OS to a previous state, when everything was normal and the Settings window was quietly open. This is done with the help of restore points, which are created by default every time you make changes to your system, such as when you install applications.
- Press WIN+R to open the “Run” dialog box;
- type Rstrui.exe in the blank line and press ENTER;
- check the “Show other restore points” box;
- select a point for which you did not encounter a problem at the time of its creation, and start the system restore process;
- wait until OS recovery completes (the PC will reboot!).
The method does not work if the function of creating restore points is deactivated in your Windows.
Can’t open the Settings because of the Administrator’s block?
And there is a situation when the “Settings” window not only does not open, but is blocked by the system administrator. It is difficult to say why this has happened, but you can fix it by tweaking the corresponding settings in the Local Group Policy Editor.
- Press WIN+R to open the “Run” dialog box;
type secpol.msc in the blank line and press ENTER; - in the Policy Editor, go to “Security Settings”→”Application Control Policies”→”AppLocker”→”Packed Application Rules”;
- remove any rules that block certain components of the system;
- go back to “AppLocker” and do the same, plus make sure that under “Restricted Application Policies” all policies are undefined;
- close the Group Policy Editor and reboot the PC.
Try opening Settings again. The system admin lock should have rescued the application.
When Windows Settings won’t open, many users literally lose hope. It is not surprising, because partly the ability to manage the system is lost. Nevertheless, it can be fixed using the above mentioned methods.
If you still have any questions on the subject, please feel free to leave them in the comments.