Can You Turn Off Windows 11 Ads and How to Do It?
Can I turn off ads in Windows 11? The short answer is yes, you can. For a more detailed answer, see the article below!
Windows 11, the latest iteration of Windows from Microsoft, boasts a rich feature set, high data security and updated design. Unfortunately, all these and many other advantages are canceled out by the presence of annoying ads right in the user interface. Of course, the ads in this case are not ads at all, but “suggestions” and “recommendations”.
Fortunately, Microsoft have lost their sense of shame only partially: supposedly-not-ads can be turned off by digging in the appropriate settings of Windows 11. Today, we’ll tell you how to disable Windows 11 ads, permanently and completely.
Contents
There’s nothing easier than disabling Windows 11 ads
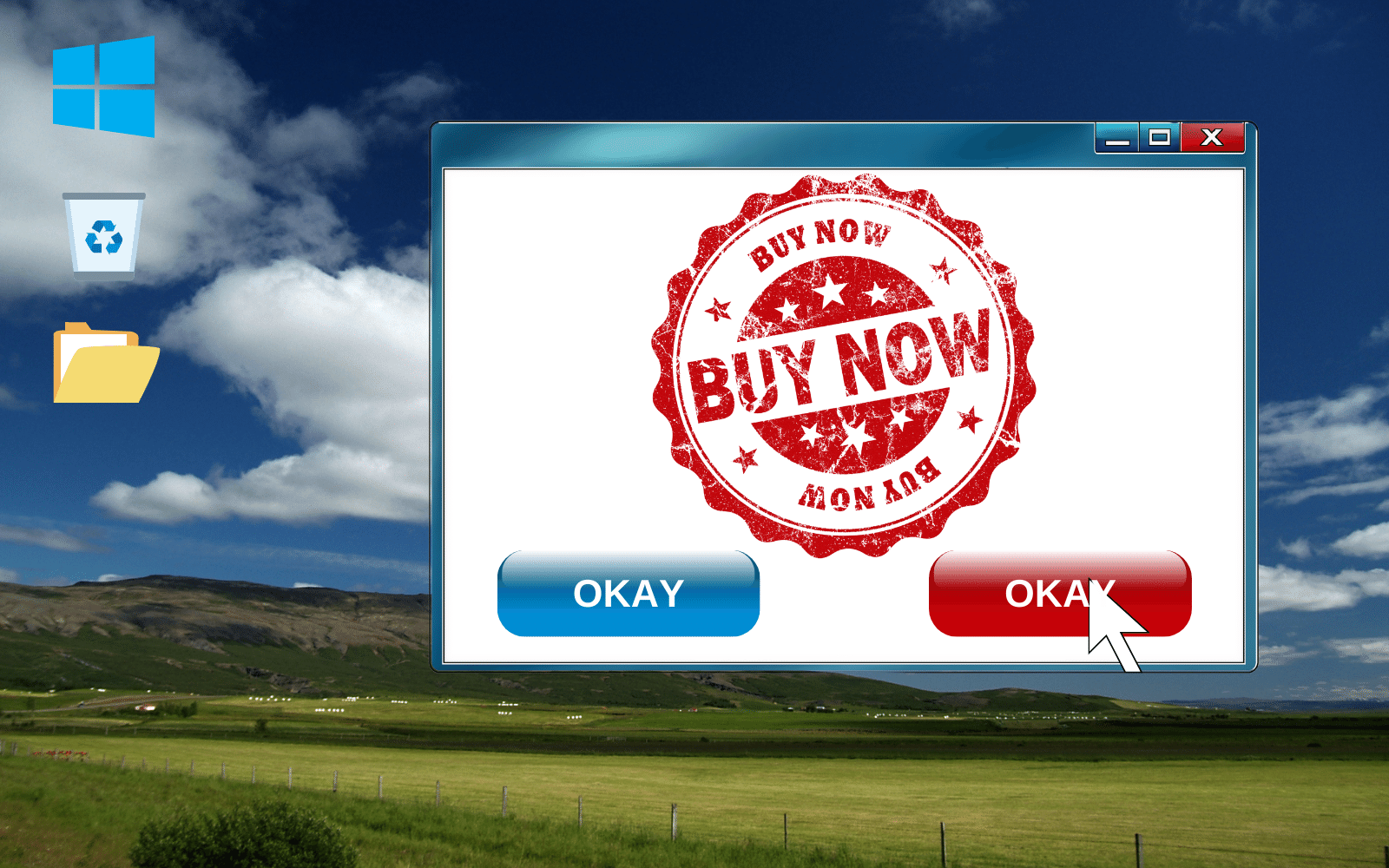
To disable Windows 11 ads, all you have to do is move a slider or uncheck a checkbox. The problem is that you don’t have to do this in any one particular menu, but in all sorts of corners of the OS.
We’re talking, of course, about annoying applications that automatically appear in the Bookmarks section. Right-click on the program you don’t need, for example Spotify, and select “Uninstall”. Unfortunately, there’s no other way to get rid of these kinds of ads in the Start menu: only manual removal.
Cleaning the lock screen from ads
As in the case of Windows 10, the Windows 11 lockscreen is subjected to an ad bombardment.
- Open system Settings;
- Go to the path:
- ↓Personalization;
- ↓Lockscreen;
- uncheck the Display funny facts… option.
Getting rid of ads in notifications
This is probably the most annoying type of ads in Windows 11: popup notifications. At first, it may not seem so bad, but then one, two, three notifications… and you want to tear your hair out.
- Go to Settings;
- and then go to:
- ↓System;
- ↓Notifications;
- uncheck the Show suggestions… and Get tips… .
Curing the Settings app from ads
It is hard to believe, but ads can be found even in the system settings window.
- Open Settings;
- go to:
- ↓Privacy and Security;
- ↓General;
- uncheck the option Show recommended… .
Deactivating ads in System Explorer
Microsoft has decided to put advertising in almost every corner of the system. System Explorer has also been subjected to an advertising assault.
- Open File Explorer;
- Click the ••• icon and select Options;
- Click the View tab;
- Uncheck Show notifications… .
As you can see, it’s possible to disable ads in Windows 11, but it’s going to take a little bit of work. What do you think about this kind of monetization in the operating system? Please share your thoughts in the comments!