List of Most Useful Windows 11 Keyboard Shortcuts
Windows 11 keyboard shortcuts are very easy to use – they will be useful not only for experienced users, but also for those who are new to the system. Different keyboard shortcuts allow you to access various system components in a matter of seconds. What will you choose: endlessly browse the graphical interface in search of the right thing or press a combination of two or three buttons?
Most Useful Windows 11 Keyboard Shortcuts
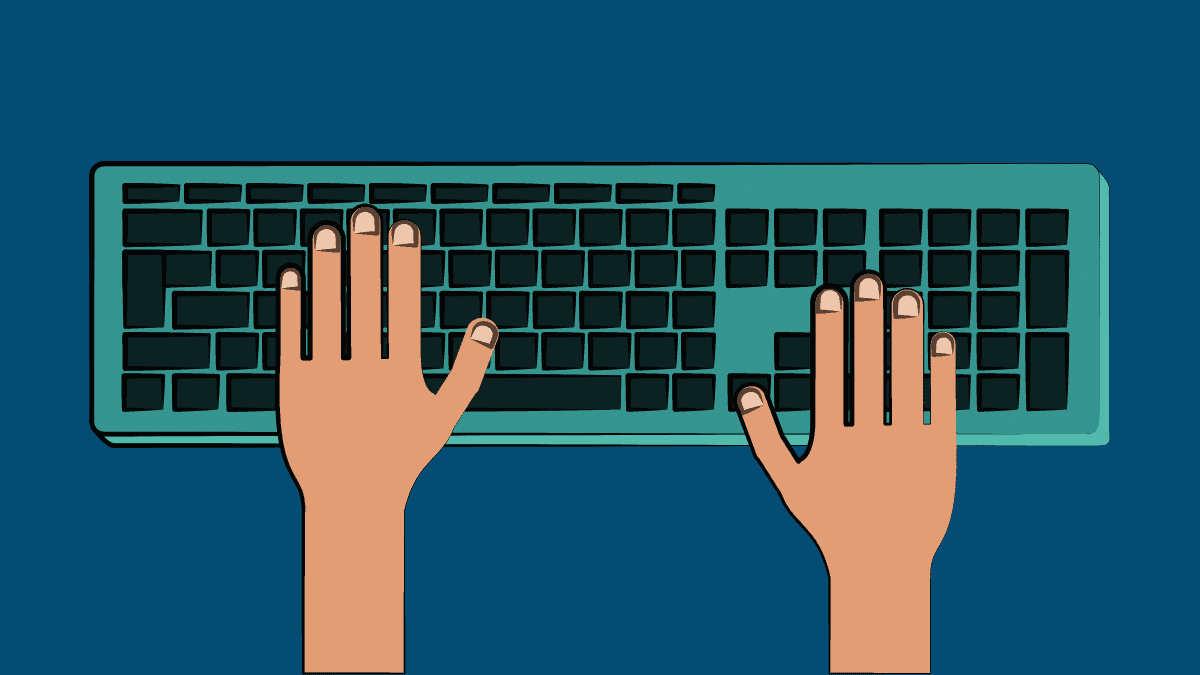
- CTRL+ALT+DELETE→Interrupt function, brings up a menu for manipulating your account and calling Task Manager.
- ALT+F4→Call the Windows 11 shutdown window, but only if no other tasks are in focus. Tasks in focus are closed immediately with this combination.
- WIN+R→Call Run window. From going to a specific location to launching a program – you can perform various manipulations with the system with this component.
- WIN+A→Call the notification area, where the location, Bluetooth, night/daylight, and air mode functions are located.
- WIN+X→Call the Start context menu with quick access to many system functions and programs, such as the Command Prompt and Explorer.
- WIN+I→System Settings window.
- WIN+D→Momentarily minimize/uninstall all open windows and programs.
- WIN+E→Call system Explorer.
- WIN+G→Get access to the Xbox Game Center.
- WIN+K→ Connect wireless video/audio devices.
- WIN+P→Project to other monitors.
- WIN+L→Lock the system.
- WIN+ALT+K→ Deactivate the connected microphone.
- WIN+M→Decrease all open windows.
- WIN+SHIFT+M→Deploy all open windows.
- WIN+N→Display a notification window.
- WIN+O→Lock screen orientation.
- WIN+S→Call the system search box.
- WIN+U→Turn on the special features window.
- WIN+CTRL+C→Activate/Deactivate color filters.
- WIN+V→Call the clipboard log.
- WIN+W→Call board applications.
- WIN+Z→Call the window distribution layout panel on the screen.
- WIN+.→Call an emoji panel.
- WIN+SPC→Call the screen magnifier (to adjust the image scale).
- WIN+CTRL+SHIFT+B→Restart the video drivers.
- WIN+CTRL+ENTER→Activate the screen speaker.
- WIN+H→Activate voice input.
- WIN+PRINTSCREEN→Create a screenshot of the screen and place it in an image folder.
- PRINT SCREEN→Create a screenshot and add it to the clipboard.
- ALT+WIN+PRINTSCREEN→Create a screenshot of the selected window and add it to the image folder.
- ALT+PRINTSCREEN→Create a screenshot of a selected box and add it to the clipboard.
- WIN+SHIFT+S→Call the screen scissors.
- WIN→Call the Start Menu.
- CTRL+SHIFT+ESC→Call Task Manager.
- WIN+C→Call the Teams Chat window.
- SHIFT+F10→Call a context menu in an open application, Desktop, System Explorer, etc.
- WIN+TAB→Switch between active tasks.
- ALT+TAB→Switch between active tasks, but with a different view and having to hold the combination.
- ALT+ESC→Switch between running windows and programs in the order they were originally started.
- CTRL+ALT+TAB→The same as ALT+TAB, but without having to hold the combination.
- WIN+↑/↓/→/←Move and lock the open window to the appropriate side of the screen.
- WIN+SHIFT+↑Expand the window to the full screen height.
- WIN+SHIFT+←/→Move the open task window to another monitor.
- WIN+SHIFT+↓/↓/→/←Move and fix the open window to the corresponding side of the screen.
- WIN+CTRL+D→Create a virtual Desktop.
- WIN+CTRL←/→Switch between the active Desktops.
- WIN+CTRL+F4→Disconnect the active virtual Desktop.
- WIN+1-9→Use the shortcut from the Start taskbar at positions 1 through 9.
- WIN+T→Toggle between shortcuts and icons that are present on the Start taskbar.
- WIN+ALT+1-9→Switch quickly between active tasks on the Start taskbar from position 1 to 9.
- WIN+B→Manage icons in the notification area of the Start taskbar. You can switch between icons with arrows.
- CTRL+SHIFT+LKM on the taskbar icon→Run the program under the Start taskbar icon with administrator rights.
- SHIFT+LMB on the application icon in the taskbar→Open a special menu in the application window. Unfortunately, it does not work with every Windows application.
- CTRL+E/F/F3→Activate the System Finder.
- ALT+D→Go to the System Explorer search box.
- CTRL+T→Call a new tab in the System Explorer.
- CTRL+N→Call a new System Explorer window.
- CTRL+W→Close the selected tab in the System Explorer.
- CTRL+SHIFT+N→Create a new folder in the location where Explorer is open.
- CTRL+SHIFT+E→Display all subfolders in the location where Explorer is open.
- ALT+ENTER→Go to the Properties of the selected item in Explorer, such as a folder or file.
- ALT+↑Go one level higher in the selected location in Explorer.
- ALT+→/←Go forward or go backward in the selected location in Explorer.
- SHIFT+↑/↓/→/←Select several items at once in Explorer.
- CTRL+↑/↓/→←Go through the items in the Explorer.
- F2→Replace the selected folder or file in Explorer.
- F4→Open the Explorer address bar drop-down menu.
- SHIFT+DEL→Permanently delete (without trash) the selected item.
- CTRL+A→Select all folders and files in the selected Explorer location.
- CTRL+X→Cut the selected folder, file, text, image, etc.
- CTRL+C→Copy the selected folder, file, text, image, etc.
- CTRL+V→Paste selected folder, file, text, image, etc.
- ALT+F4→Close the selected window or application.
- F5→Refresh the selected window of a folder, browser, or Desktop.
- ALT+F8→Activate the menu bar of a running program.
- CTRL+Z→Cancel the last change you made. Works in many aspects of Windows, from text to specific selections in applications.
- CTRL+Y→Repeat the last undone action.
- CTRL+F4→Close the selected tab in a browser or application that operates on a tabbed system.
Do you know any other useful Windows 11 keyboard shortcuts? Please share them in the comments below! We and the visitors will be very pleased with your contribution.
Subscribe
0 Comments