Windows Store 0x000001F7 error: how to fix
0x000001F7 is the error code that you could see when you started Windows Store. Proceeding from this, it becomes clear that only users of operating systems can come to this error
Windows 8, Windows Server 2012, Windows 8.1, Windows Server 2012 R2 and Windows 10.
The difference between this error and other similar ones that also occur in the Windows Store is that it appears immediately after the Store application starts, and not during the download or update of applications. However, despite such a difference, the error 0x000001F7 is solved by extremely similar methods, as in the case of other errors.
So what could have caused 0x000001F7 error on your computer? Well, frankly, to reveal the exact cause is extremely problematic. However, it can be assumed that this error appeared due to the following:
- problems with connecting to the Store server due to the date displayed on the computer;
- the installed application conflicts with the Windows Store;
- windows Store components were damaged;
It should be noted that the most common cause of the error is the date on the user’s computer. Let’s see what you can do with the error 0x000001F7 on your PC.
Contents
How to fix 0x000001F7 error
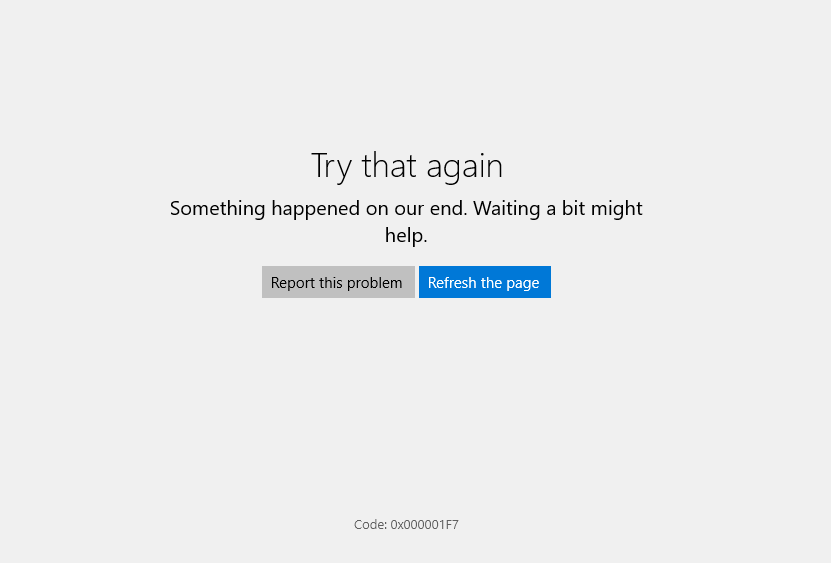
Change the date on the computer
Users on the network found one small trick, with which you can get rid of the error 0x000001F7 in just seconds. All you need to do is roll back the date on your PC a few days ago. If other errors are resolved by setting the correct date and time, then this is incorrect – incorrect.
To change the date on a computer running Windows 10, you need to do the following:
- go to the Settings of your system (RMC + Start → Settings);
- go to the “Time and Language” section;
- disable the option “Set time automatically”;
- click the “Edit” button;
- move the date displayed a few days ago, and save the changes in the system parameters;
Try again to open the Windows Store. Many users argue that by such simple manipulations they managed to get rid of the error 0x000001F7. Try and you.
Troubleshooter
The next method for solving the 0x000001F7 error will be the use of the Microsoft Troubleshooter. Follow the link below to download a file called Appsdiagnostic10.diagcab to your computer.
https://support.microsoft.com/en-us/help/4027498/windows-10-run-the-troubleshooter-for-apps
Once you download it to your PC, simply run the tool and follow the on-screen instructions. After you finish working with the troubleshooter, try opening the Windows Store to see if the error 0x000001F7 has been fixed.
Reset installed applications
The next solution for this bug may not be to your liking, but we recommend that you do it. So, to get rid of the error 0x000001F7, you need to try to reset all recently installed applications from the Windows Store. Probably, this error arose from the fault of which application, which for one reason or another began to conflict with the Store itself.
To reset a specific application on your computer, you need to do the following:
- click RMB on the Start menu and open the “Settings” of the system;
- go to the “Applications” section;
- go to the “Applications and Features” tab;
- click on the application you need and click on the “Advanced Options” button;
- click the “Reset” button;
After the reset of all recently installed applications in the system, you need to reboot your computer. Once you are back in the system, try opening the Windows Store application. Perhaps now everything will be fine – the error 0x000001F7 is fixed.
Reset the Windows Store cache
Another small trick is resetting the Windows Store application cache. Yes, the cache could cause, in theory, the error 0x000001F7. To reset the cache, you need to do the following:
- click Windows + R;
- enter wsreset.exe;
- press Enter.
If the reset is successful, the Windows Store window will open before you. If without error – it was the application cache. If not, let’s try something else.
Reset Windows Store
And the last step you can take in this situation is to reinstall the Windows Store. Some components of the Windows Store could be damaged due to some incidents in the system, which led to the error 0x000001F7. You can perform the reinstallation of the Store using a useful utility such as PowerShell.
To use PowerShell to reinstall the Windows Store, you need to do the following:
- click Windows + S;
- enter “PowerShell” in the search box;
- click on the result with the right mouse button;
- select “Run as Administrator”;
- type the following set of commands in PowerShell: Get-Appxpackage -Allusers;
Note: find the Windows Store section in the list and copy anywhere a value from the PackageFamilyName line.
- Add-AppxPackage -register «C:\Program Files\WindowsApps\******\AppxManifest.xml» -DisableDevelopmentMode
Note: replace ****** with the value from the PackageFamilyName line.
Once you enter the last command, quit PowerShell – the Windows Store application must be reinstalled. Try to open it again and see if you can get rid of the error 0x000001F7.