Sid Meier’s Civilization V not starting: solution methods
Recently, an error has appeared in the launch of Sid Meier’s Civilization V. The essence of the problem is that after starting to download the game, the usual window for selecting DirectX appears. You need to choose the appropriate version of DirectX 9, 10 or 11. However, when you click on any of the above options, nothing happens, the game completely knocks out or crashes after the loading screen appears. Many methods have already been tried: updating DirectX, reinstalling the game, updating drivers, editing DirectX, etc. As a result of the experiments, a truly working method was found.
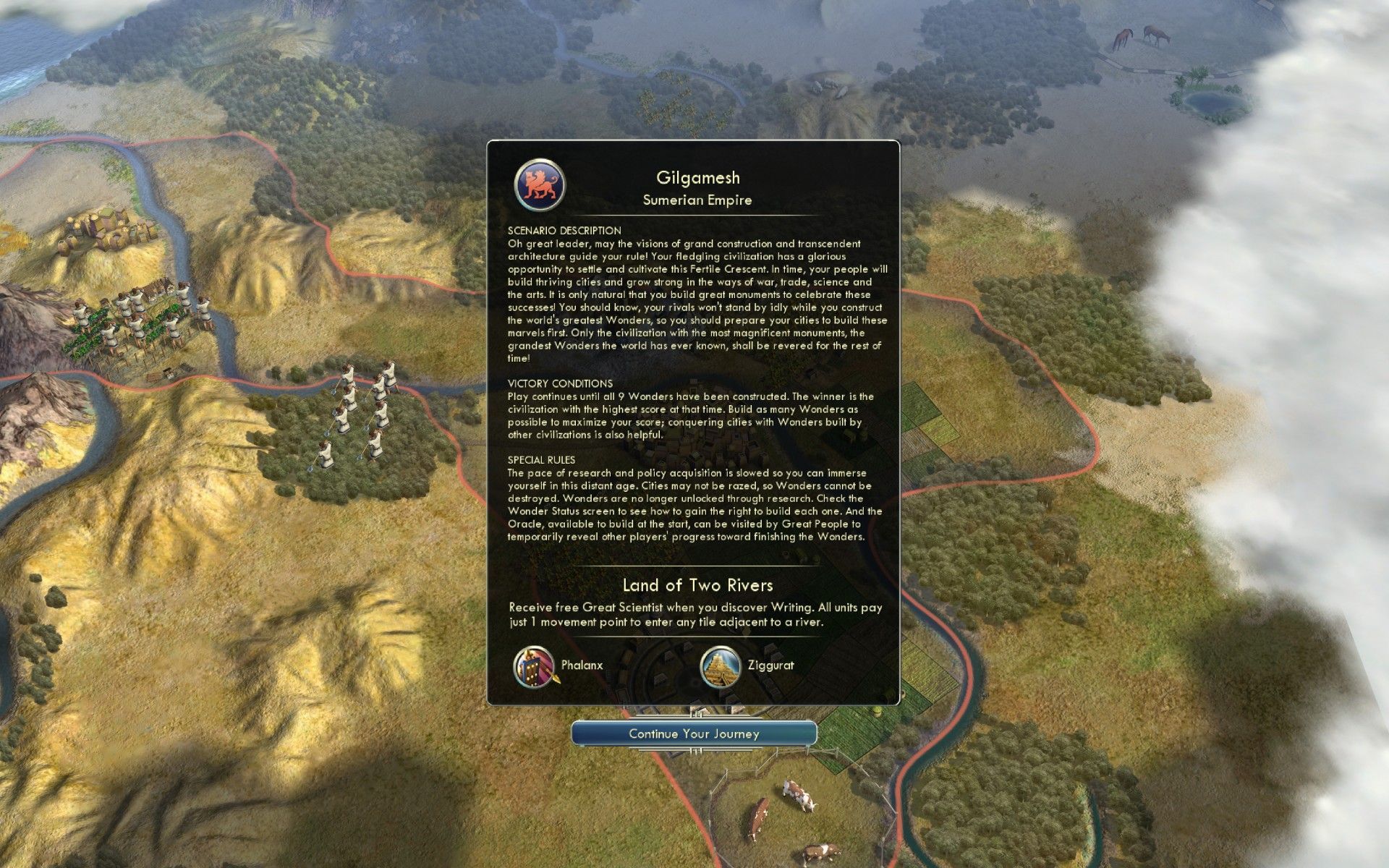
Contents
Effective DirectX troubleshooting
During the selection of solutions, they relied on the responses of forum users.
Replacing game files
There is an option to replace the folder with the user settings of the game to the one in which the necessary DirectX is already selected and installed.
What do we have to do:
- Go to the path “C: \ Users \ username \ Documents \ my games \ Sid Meier’s Civilization 5”. Instead of a user name, you need to select a folder with the name of the given Windows user.
- Remove all contents from the folder. After this action, the game is cleared of mods, maps, saves, screenshots, videos, etc. Important data can be copied in advance to another directory, and then returned back after the procedure is completed.
- In this folder, drop in the files that are located here . Alternatively, ask a friend to send this folder by mail or through the cloud.
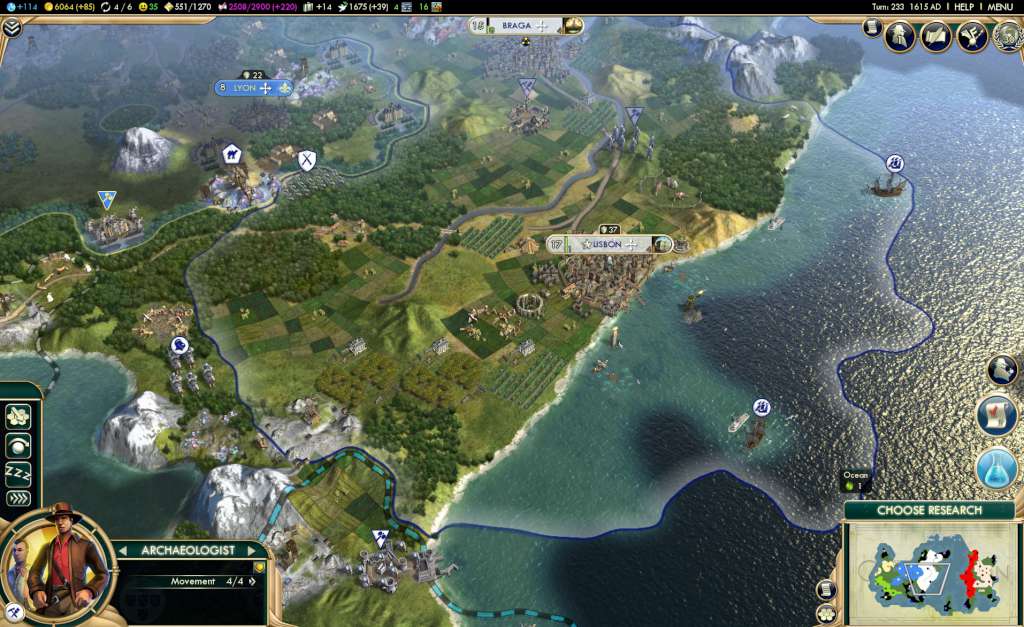
Important! Some players are helped by deleting the game folder from My Documents. After reinstalling the game, the problem should disappear.
Removing intro videos
Some forum users report that they managed to start the game after deleting clips that are shown during the launch of the game. All of them are located in the main Sid Meier’s Civilization V directory and are called Civ5_Opening_Movie. They all have the wmv extension. There are 6 files in total, they are all the same, only the voice acting is different.

There is another option to disable introductory videos, which involves editing the configuration file.
Instruction:
- Open the file located on the path \ My Documents \ My Games \ Sid Meier’s Civilization 5 \ UserSettings.ini.
- Find the SkipIntroVideo option.
- Replace value after equals 1.
Both methods give a similar effect.
Reinstall DirectX
Honestly, it does not always help, but it’s definitely worth a try.
Actions:
- Go to the folder with the game Steam \ SteamApps \ common \ sid meier’s civilization v \, and inside it open the section DirectX.
- Double-click the DXSetup.exe file and wait for the installation to complete.
Important! If this does not work, you should try to download the online installer from the Microsoft web resource .
Additional methods for solving errors
There are some more simple ways to restore Sid Meier’s Civilization V launch:
- Reinstalling Microsoft Visual C ++ 2008 and 2005 x64 \ x86. The necessary installer is also on the Microsoft website ;
- Disable overlay Steam. Open the Steam client, click on the “Steam” tab and select “Settings”. It remains only to go to the menu “In game” and deselect near the item “Enable Steam overlay in the game”;
- Switch language. Pretty simple way that can fix the problem. The essence of the method is to change the game language twice. Immediately it is necessary to go to Steam, right-click on the name of the game and select “Properties”. After moving to the Language page, you should select English or any other. Now you need to go to the section with the game in one of the subsections “My Documents”, open the file config.ini and in the line “Language =” enter the identifier “ru_RU”;
- Disable antivirus. At the time of launching the game, it is better to disable anti-virus software. To do this, find the antivirus icon on the Windows toolbar (click on the up arrow in the lower right corner of the screen). Then you should right-click on the antivirus icon and disable it for at least 10-15 minutes. Now is the time to try running the game again;
- Failure in the font. Users have found that a crash may occur due to the Verdana font conflict used in the Russian-language game. Normal font change can make the game workable. It is recommended to go to the directory with the game, then follow the path V \ Assets \ Gameplay \ XML \ NewText and run the Russian.xml file through a text editor. Here you need to find the string “<FontName> Verdana </ FontName>” and replace the font, for example, Arial or another.
To date, one of these methods will work in all systems. We hope these methods helped you.