What Causes ‘android.process.media has stopped’ and How to Fix It?
The android.process.media error can occur quite unexpectedly and despite the fact that it started to appear back in Android 2.2, many users still do not know effective ways to fix it and prevent its reappearance. In this article we will talk about the two most effective ways to fix the android.process.media error. Try them one by one and the operation of your device will be normalized.
The Cause of ‘android.process.media’ Error
There may be several reasons for the android.process.media system application error message to appear. However, the most common ones are considered to be disabling the Download Manager or the Media Store. They both work in conjunction with android.process.media.
How to Get Rid of ‘android.process.media’ Error
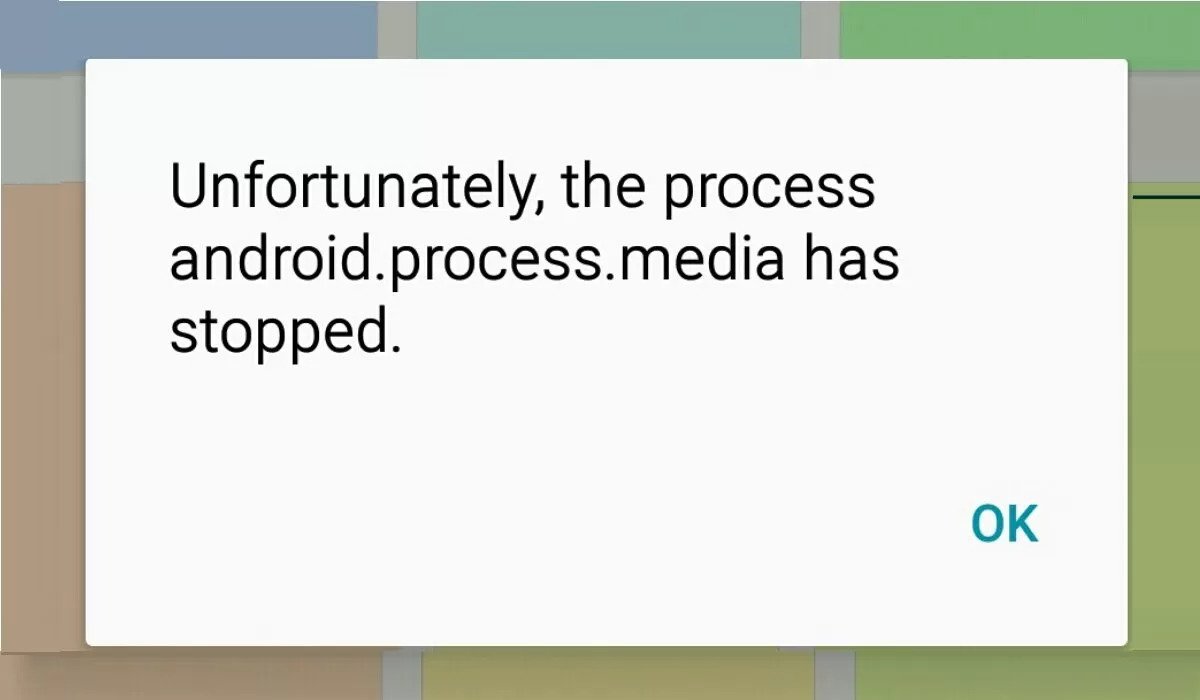
In order to restore android.process.media and do without reflashing, a complete reset, cleaning your smartphone or going to a service center, we offer you two small instructions, the implementation of which is within the power of every user.
Cleaning the Cache and Erasing Accumulated Data
Using this method will erase only temporary or system data of specific applications. All user data and files stored on your smartphone will remain where they are.
- Open Settings on your device and select the Applications category.
- Among all the applications, find the system one called Google Services Framework.
- On the app’s properties page, clear the cache and wipe the data.
- Go back to the list of applications and find Google Play Market. Do exactly the same procedure with it.
- After that, go back to the properties page of the Google Services Framework application and forcibly stop the work of this system component by pressing the corresponding button. Here, repeat the procedure of clearing the cache and erasing the data.
- Turn off the power of your device.
- Turn on your smartphone, go back to Settings to the properties page of the Google Services Framework application and run it in manual mode. The android.process.media error will be fixed.
If the first method in your case proved ineffective and after applying it the android.process.media error continues to appear in one way or another, go to the second instruction.
Setting Up Synchronization and Restarting the Media Storage
- The first thing you need to do is to completely stop syncing your data with your Google account. To do this, open Settings > Accounts, select your Google account and synchronize and then uncheck all the checkboxes in your account settings.
- Go to Settings > Apps, find Gallery, stop it forcibly and perform a complete wipe.
- Then go to the properties of the Download Manager app and also stop it manually and erase the data.
- Reboot the device and after a full power-up activate Gallery and Download Manager again.
- After doing all the procedures, don’t forget to re-enable data synchronization with Google in your account settings. The android.process.media error should be eliminated completely.