Fix for ‘Cannot connect to App Store’ Error on iPhone & iPad
Cannot connect to App Store error can strike an Apple user at any moment!
Whether searching for trendy new products or updating your favorite apps – all this and much more is done exclusively in the App Store. As a rule, the App Store app works exceptionally well, but from time to time, unfortunately, owners of Apple devices have to put up with some problems.
One such problem is the message “Cannot connect to the App Store”, which appears when the app itself is launched. And in today’s article, we’ll look at how to get rid of this message and regain access to the Apple Store.
Contents
Cannot connect to App Store on iPhone and iPad
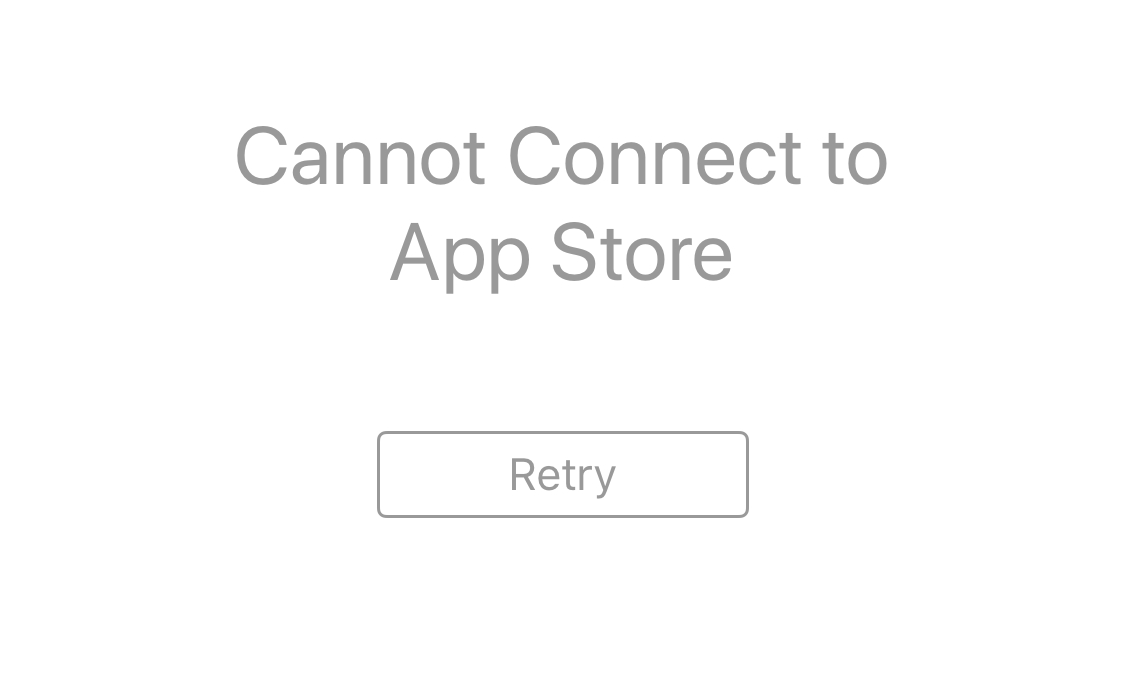
Re-connection
If you notice, below the message “App Store Connection Failed” there is a ” Retry” button. You’ve probably already tried clicking it, and countless times, but we highly recommend clicking it some more. Strange as it may sound, but very often such errors are solved… by persistence.
Check the status of App Store servers
Before you blame your Wi-Fi or iPhone, it would be a good idea to take a look at Apple’s service status page. You will immediately know if there is something wrong with the App Store: green light – everything is OK, red – there are some problems with the service.
Network Connection Check
No, we don’t think you’re stupid, but have you checked your network connection? It’s not hard to guess that logging into the App Store requires a stable Internet connection. Wi-Fi, cellular traffic, or a hotspot – it really doesn’t matter. The most important thing is that your connection is stable. Launch the Safari browser on your device and surf the web for a few minutes. If you notice delays in moving to Web pages, try the following:
- reconnect to Wi-Fi;
- restart your router;
- give the App Store permission to use cellular data (Settings→Cellular);
- change the DNS settings (Settings→Wi-Fi);
- connect to another wireless network (if applicable).
Forcing the App Store to close and restart
Apple software is known for its amazing optimization – it’s a major advantage over Android devices. Nevertheless, nothing is perfect: all sorts of bugs and errors occasionally occur when the App Store is running. A big rarity, but it’s possible. Open the menu to switch between open applications, find the App Store and swipe up on it to close it.
Activate Airplane Mode
Airplane Mode is another lifesaver; a special feature of the modern smartphone that can “cure” a variety of connectivity problems. Call up Control Center on your device (swipe from bottom to top or top to bottom) and tap on the airplane icon. Wait a minute or two and tap the airplane icon again to turn off airplane mode.
Delete App Store app cache
Cache (i.e., temporary files) speeds up apps manifold, but it can also cause a bunch of problems. Slow performance, all sorts of bugs and errors, and sudden crashes are all possible when an app uses a corrupted cache. The way to remove the cache depends on the version of your iOS/iPadOS, but you will definitely find everything you need in the system settings.
Update iOS/iPadOS to the latest version
The “Cannot connect to App Store” message could be a result of the app running on an outdated version of iOS/iPadOS. Haven’t you updated your device for a long time? Then it’s time to do it now! You can run an OS update from Settings→General→Software Update. If a fresh update is available for your gadget, click on “Update and Install”.
Re-logging into your Apple ID
Some App Store issues can be fixed by logging back into your Apple ID.
Note: Make sure you remember your Apple ID login information before you log out. Without Apple ID, you will literally lose access to your device.
Logging out of Apple ID is simple: open Settings and click on your name, then go to the bottom of the window and click on the red “Logout.” Wait a few minutes, and then log back in to your Apple ID in the same place in System Preferences.
Date and time check
The App Store app will work with errors if the date and time settings on the user’s device are incorrect. Go to Settings→Main→Date and time and activate the Auto option to synchronize date and time settings to your location.
“Cannot connect to App Store” is not the most pleasant problem, but it can certainly be solved using the above methods.