How to fix «process system isn’t responding» error on Android?
The process system isn’t responding – this is a common problem that can occur on absolutely any android device. Devices from manufacturers such as Samsung and Alcatel, according to many users, are subject to this problem more than other devices on this operating system.
The “process system does not respond” error appears most often as soon as an application is installed on the Android device. Among other things, some users also note that this can happen after installing a third-party application, i.e. Not from the Google Play store, but with the apk-file.
The “System not responding” error is a signal that some hardware on your device or the Android OS component does not supply the application with the right data.
Given that there are a huge number of reasons for this error, then there will be many solutions. Before we move on to the part of the article with solutions, let’s go for the most probable reasons, because of which the error “process system isn’t responding”:
- Conflict of software
- Insufficient storage space on a device
- Broken sectors on a SD card
- Software installed from an untrusted source
- Unapproved Android user’s firmware (only on devices with ROOT access)
- Important system elements have been moved or deleted using Link2SD or an another similar application (only on devices with ROOT access)
Ok, below you can find for yourself a list of methods that may be able to help you with solving the “process system does not respond” error on Android.
Contents
Correcting the error “process system isn’t responding” on Android
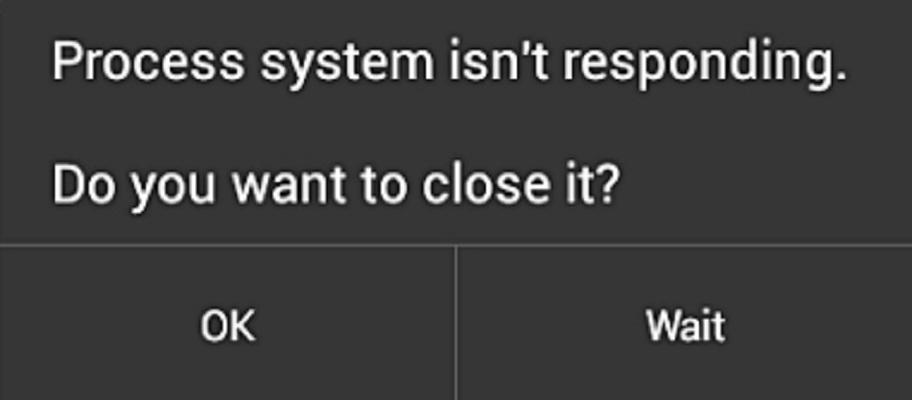
Method # 1 Make sure you have enough space
If you approach this problem from a logical point of view, but it is possible that the error “process system isn’t responding” has arisen because of the banal lack of free space on the device. Users often forget to check for free space before installing any applications and games, and begin to solve the problem during its immediate appearance.
Go to Settings on your Android device, and then go to the “Storage and storage” section. Make sure that you have at least 300 megabytes of free space in your internal storage (you can have less, but this value is the safest).
If you understand that you have much less room left than in the above recommendation, then try to delete the cache of some applications to free up some space. If this is obviously not enough, then try to remove some unnecessary applications.
Note: on some version of Android, you can remove all the accumulated cache from the applications. Go through “Settings → Warehouse → Cache Files” or Saved Files and click on the “Delete Cache” button.
To remove some of the applications on your Android, go to Settings. Then go to the “Memory and Storage” section and click on “Memory”.
Note: on some versions of Android, the Memory section can be found in Settings → Android Settings.
You will see a list of applications installed on your Android device. Walk on it and find those applications that consume the most amount of RAM for their work. Click on the “voracious” application, and then click on the “Force stop” option.
Check your device for an “process system isn’t responding” error. If it does not appear for a long period, then the problem really was a lack of free space and RAM.
Method #2 Performing a variety of reboots
Android – this is not the most stable operating system, so that from time to time there may be some errors, failures and other problems. Perhaps the “process system isn’t responding” error has occurred or some kind of failure in the system.
If this error was caused exactly by such a single failure, then a simple reboot of the device should easily solve the problem. First, try a simple reboot: hold down the power button on the device and confirm the shutdown.
As soon as your smartphone starts, check for an error. If that did not work, then you can also try a harder reboot, which is performed by physically disconnecting the battery.
Note: if you have an Android smartphone with an unbearable battery, you can run a battery mute simulation. For each device, this is done differently, but on most of them a forced reboot can be achieved with the combination of the Power and Volume buttons ↓, which must be kept pressed for 20 seconds.
Method # 3 Make sure your Android is up-to-date
Obsolete software can cause a huge number of problems for any user. On the Android OS, this can also cause problems. Perhaps your device or some software on it has not been updated for a long time, which led to the error “process system isn’t responding”. To try to fix it, you should try to update.
To get started, open the Google Play Store and go to the “My Apps & Games” tab, which you can do with the left-side panel. You will see a list of applications waiting for the update queue. Update all applications to the latest version or you can click on the “Update All” button to start their automatic updates one by one.
Once they are all updated, test your smartphone for an error “process system isn’t responding.” If it does not exist, then for the future you will know that you need to update your software when it reappears. If it is still present, you can also try to perform a system update.
To do this, go to your Android device’s Settings and go to the “System Update” section. Then click on “Check for Updates” and wait until the scan is completed. If the utility finds the available updates, install them and reboot the device. Then check it for the “process system does not respond” error.
Method # 4 Removing the SD card
Some users claim that an SD card may cause this problem. It can be corrupted or just have broken sectors that prevent the Android system from accessing the right information, which leads to an error. As it was explained, this problem is more susceptible to SD-cards for 32 or more gigabytes.
To quickly check the probability of your SD card’s involvement in the “process system isn’t responding” error, you simply need to physically extract it from your Android device and then reboot it. After doing this, let your smartphone work so for a while. If there is no error, the problem obviously lies in your SD card.
However, even if she was the culprit of the situation, this is not an excuse to get rid of it. Try to completely format the SD card, and then put it back in your smartphone. Probably, something on it caused an error “process system isn’t responding”
Method # 5 Running in Safe Mode
It does not matter which version of Android your device is running, because third-party software can still bring him a bunch of problems. In the network, you can find multiple reports that the problem, most often, arises from a software conflict. Let’s check this out.
Running your Android smartphone in Safe Mode will provide the necessary conditions for verification, as no third-party software will be downloaded to the system (it will simply be banned from it). If the “process system isn’t responding” error does not appear in Safe Mode, it will be obvious that it was caused by third-party software.
To go to Safe Mode, press and hold the Power button until the Boot Menu appears before you. Then, again, hold down the Power button so that you are prompted to load into Safe Mode. Click the Ok button.
Note: if the above instructions did not help you enter Safe Mode, then it is performed on your device somehow differently. Just do a search like ‘* Your phone * Safe mode’ and you definitely will find what you are looking for.
After these steps, your Android device will need to enter Safe Mode. In the lower left corner you will have to see confirmation of this. Play around with your device a bit to find out if the error will appear in Safe Mode.
If the error “process system isn’t responding” did not appear this time on your smartphone, then the cause of the problem obviously lies in some third-party application on the device, because of which a conflict arises. Unfortunately, you will have to delete all the applications, and then install them again one at a time to determine the culprit of the error.
Method # 6 Clearing the cache partition
Before we get down to really heavy measures, let’s try clearing the cache partition on your Android device to solve the problem with the “process system isn’t responding.” Be aware that cleaning the cache partition is not the same as completely resetting the device, in which absolutely everything is erased from it. Temporary files and application files will be deleted. All data on your apps will be erased, but Google Play will automatically restore them as soon as you use them again.
To get started, completely disconnect your Android device. Then, hold the key combination Home + Power + Volume ↑. Release the Power button while you feel the vibration, but keep the rest.
Release the other two buttons when the Android logo appears on the screen and the word “Recovery Mode” appears. Use the volume buttons to navigate the menus and select “Clear the cache partition”. Then press the power button to select this item. Wait until the process is finished, after which the device will reboot, and then check for the “process system isn’t responding” error.
Method # 7 Resetting the Android device to the factory settings
If you did not help anything of the above, then you can resort to the last method – reset the device to the factory settings. If you did not do anything with system files, then this method almost completely eliminates the “process system isn’t responding” error.
However, this method should be used as a last resort, because when you use it you will lose all personal files. So creating backup files is highly recommended in this case. If you value files only on the SD-card, then you should not worry, because it will not affect this process.
So, go back to the Settings of your device. Go down to the bottom and find the “Backup and Reset” section. Click on this item and make sure that you have a tick next to the option “Create a backup of my data”. If not, check the box and wait for the backup to complete.
Then click the “Reset Settings” button and confirm your intentions by clicking on the “Reset” and “Erase All” buttons. Now you just have to wait for the reset process to finish. After resetting your Android device to its factory settings, check it for an “process system isn’t responding” error. It certainly should have been solved.
Method # 8 Re-flashing the ROM
If you were unable to help reset the device to factory settings, then you can with almost absolute accuracy to say that you, somehow, managed to damage Android system files. A huge number of users complained about the error “process system isn’t responding” after they tried to move important things for the system to external storage.
Of course, you would not be able to move important components without access to ROOT. For example, if you tried to achieve something using the Link2SD application, then it could well cause some damage to the Android OS files.
In this case, you have nothing else to do but get rid of ROOT access on the device and return it to the stock ROM. If you did not reflash your device, do not even try to do it yourself if you do not want to lose your property. In extreme cases, it is better to find some sensible article on reflashing or a person who can help you with this task. After flashing the smartphone on the stock ROM, the error “process system isn’t responding” will be eliminated with a 100% probability.