How to Fix ‘Out of Memory’ in Google Chrome?
The error code: Out of Memory can be encountered when surfing the web in the Google Chrome browser. Usually the error is caused by a lack of RAM, but there are also other causes, such as a disabled paging file or a lack of free disk space. Please be assured: the error is not serious and is often resolved within a few minutes.
Contents
Fixing Out of Memory error code in Google Chrome
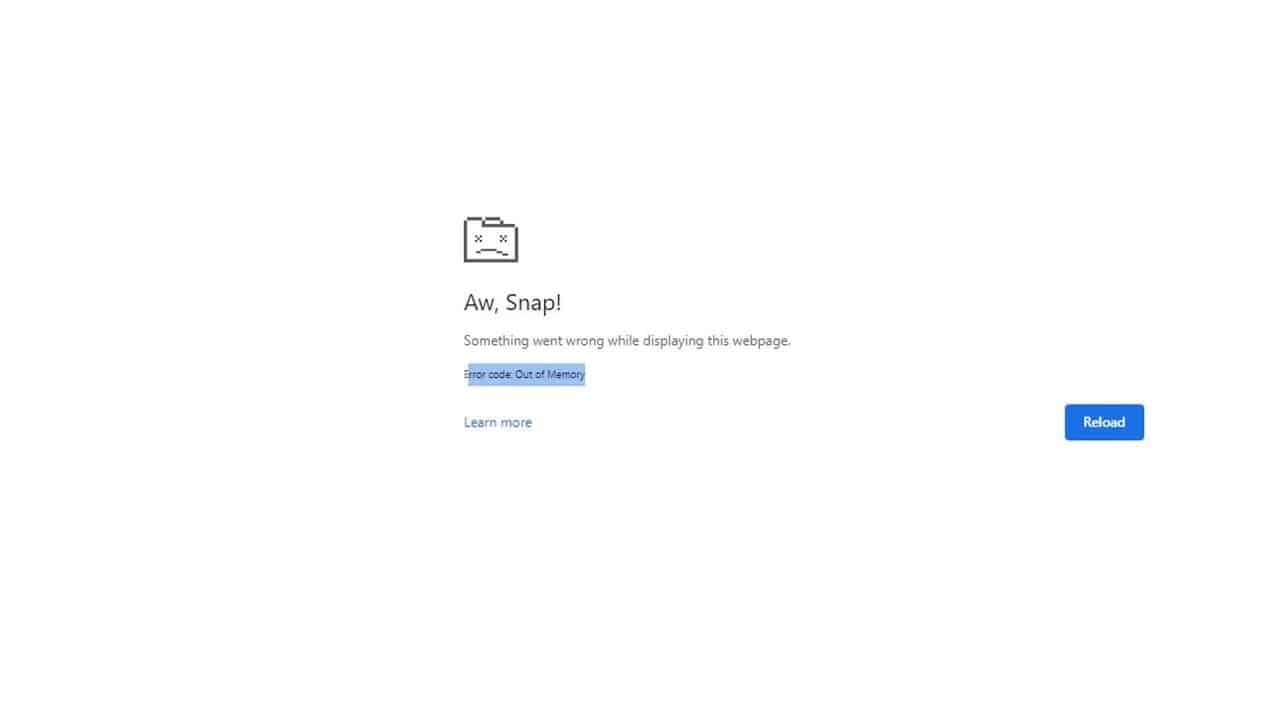
Solution #1: Close unnecessary tabs (and software in the background)
Here, of course, everything depends on the amount of available RAM, but if you have a dozen (or several dozen) open tabs, it’s not surprising that you encounter an error about lack of memory. Try to keep only the tabs that are most important to you open. Reducing the load on RAM will make your OS run much faster, which is a clear benefit.
By the way, we recommend paying attention to the software, which runs in the background. Perhaps some of the programs require too much RAM, and therefore the latter is not enough for the Google Chrome browser.
Solution #2: Activate memory saving mode
It’s a fact that electronics prices have skyrocketed in recent years. Not everyone has 32, 16 or even 8 GB of RAM. What’s saving you from this situation is the memory-saving feature that you can activate in the Google Chrome. This is done as follows:
- open “Settings” of the browser;
- go to the “Performance” section;
- activate the “Memory Saver” option by toggling the appropriate slider;
- restart the browser and test its operation.
Solution #3: Free up more disk space
Lack of free disk space can also result in ‘Out of Memory’ error in Google Chrome browser. Use the built-in tools in your Windows operating system to free up some extra space and then test the browser’s performance. Try to make sure that at least 5-10 GB of disk space is available.
Solution #4: Activate paging file
The ‘Out of Memory’ error in Google Chrome (and other browsers, as well) may be due to the lack of a paging file on your system. Paging file, or virtual memory in other words, can partially compensate the lack of RAM for certain tasks. To create and activate a paging file on your PC, do the following:
- press WIN+R to open a “Run” dialog box;
- type sysdm.cpl in the blank line and press ENTER;
- in the new window, go to the “Advanced” tab;
- click the “Change…” button in the “Virtual memory” section;
- tick the “Automatically select paging file size” box;
- save your changes and reboot your PC.
Solution #5: Reset Google Chrome cache and data
Cache, cookies and other site data speed up your browser many times over, but they can also cause a bunch of different issues, including today’s ‘Out of Memory’ error. To get rid of cache and other data, you need to do the following:
- open Google Chrome in the usual way;
- go to “Settings”→”Advanced Tools”→”Delete browsing data”;
- select the time range you want (preferably for all time, but it’s up to you);
- check the options “Cookies and other site data”→”Images and other files stored in cache”;
- click on the “Delete data” button;
- restart your browser and check if there is a problem.
More Out of Memory fixes
If none of the above works, you can try a number of additional fixes. We won’t vouch for their effectiveness, but some users on the web claim they were able to help them.
- For the sake of the experiment, disable all installed extensions, even those that you consider important. Some of these extensions may require a lot of memory to run.
- Hardware acceleration is an extremely useful feature that can significantly speed up your browser. But it also increases the consumption of system resources, including RAM. Disable the feature through your browser settings.
- Be sure to install the same bit-version (32 or 64-bit) of the Google Chrome on your PC as your Windows OS. Find information about the bit-version your browser in “Help”→”About Google Chrome”.
Getting rid of the Out of Memory error in Google Chrome is usually pretty easy. If you still have any questions on the subject, please leave them in the comments below.